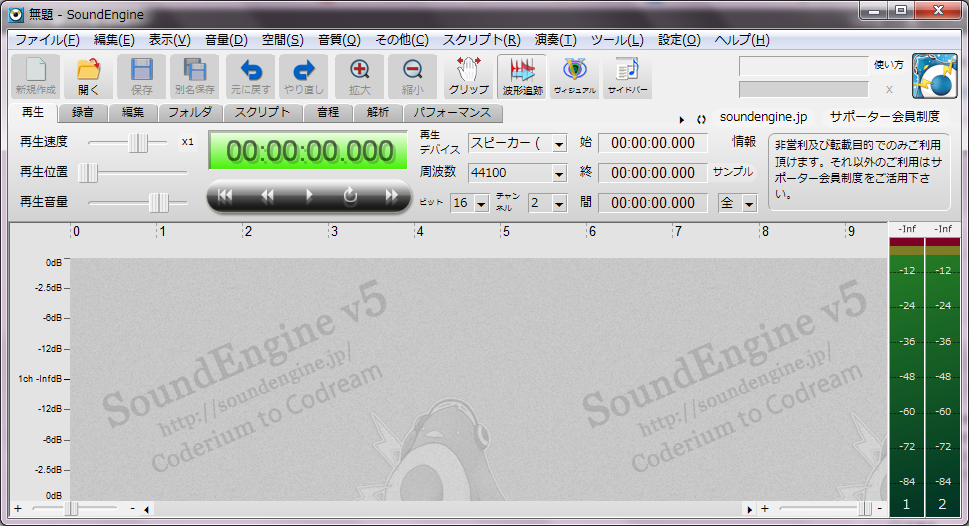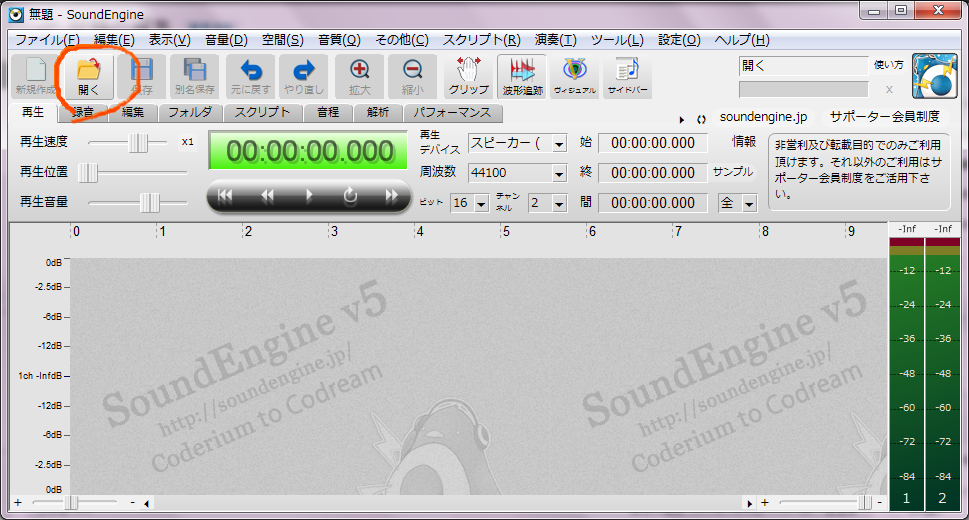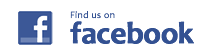音楽ファイルを編集するソフト「SoundEngine Free(サウンドエンジンフリー)」の基本的な操作方法については、以下のサイトを参考にして下さい。
サウンドエンジン ヘルプ
http://soundengine.jp/wordpress/soundengine_help/
音楽ファイルを編集するソフト「SoundEngine Free」で着信音を作成する手順の説明になります。
作っていく着信音の形は、曲のサビから始まり30秒~1分位再生して、ゆっくりフェードアウトして終わっていくイメージの物を作成します。
*操作方法について、いろいろな方法がありますが、その中のひとつのやり方ととらえて下さい。
以下のステップで行います。
①準備
②wavファイルから必要な部分を切り出す
③フェードイン・フェードアウトを加える
④前後に無音部分を加える
⑤再生時間を調整する
⑥保存して完了する
インストールした「SoundEngine Free」を起動します(例はWindows7の場合)。
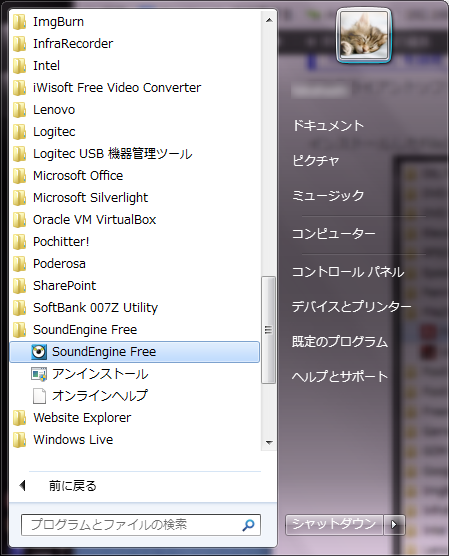
次に編集する音楽ファイル(wavファイル)を開きます。
*編集したい音楽ファイルの形式がwavファイルと異なる場合は「動画ファイル/音楽ファイルの形式を変換する(操作方法)」参照。
ファイルの開き方は以下の3通りあります。
以下、順に説明します。
フォルダにある音楽ファイル(wavファイル)を直接ドラッグして、ソフトの作業エリアで離します。
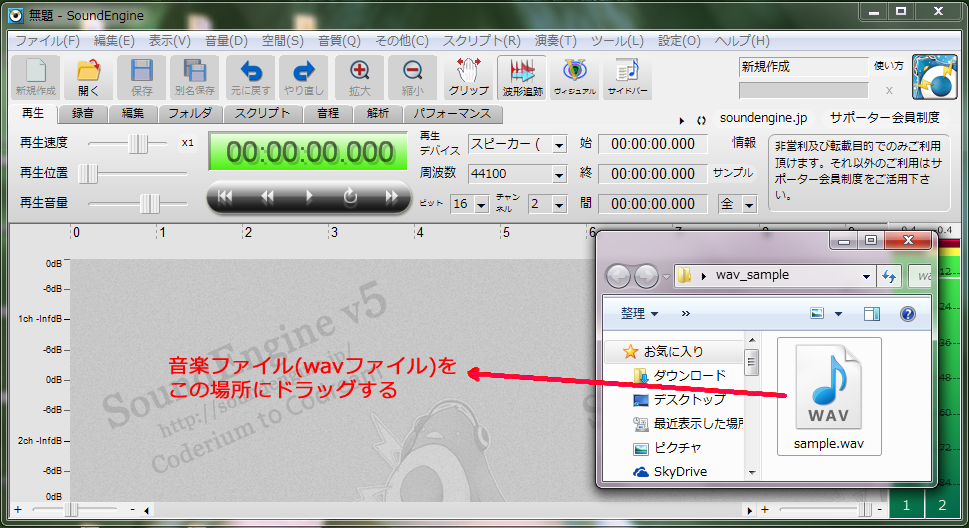
左上のメニューの中から①*「ファイル」をクリックするとポップアップメニューが開きますので、中から②*「開く」をクリックします。
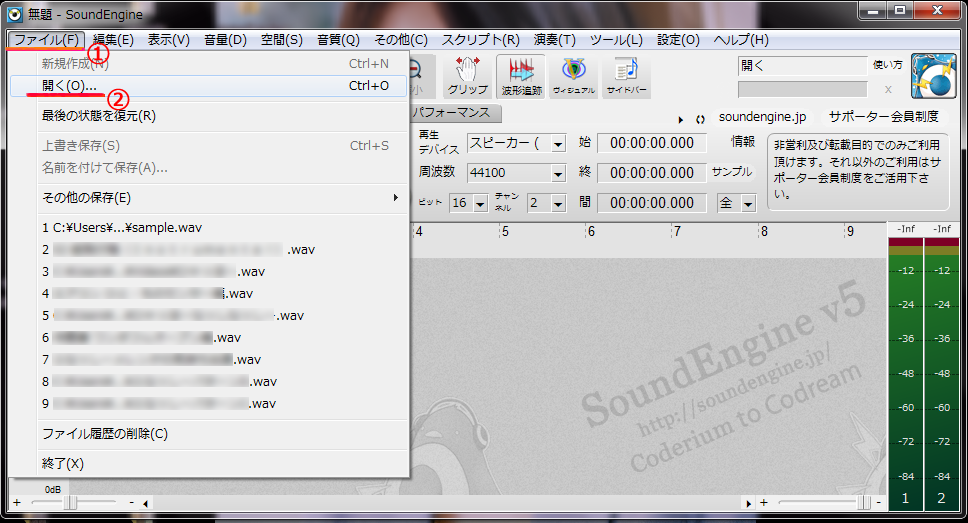
選択フォルダが開きますので、音楽ファイル(wavファイル)を選択します。
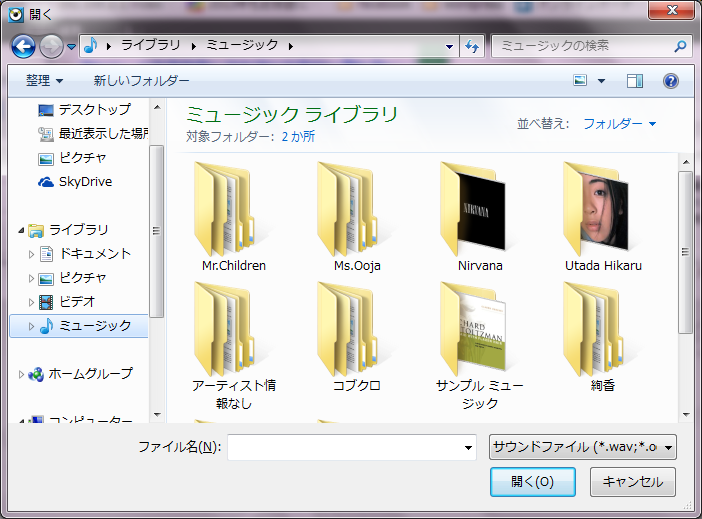
音楽ファイル(wavファイル)を選択すると作業エリアに音の波形が表示されます。

選択フォルダが開きますので、音楽ファイル(wavファイル)を選択します。
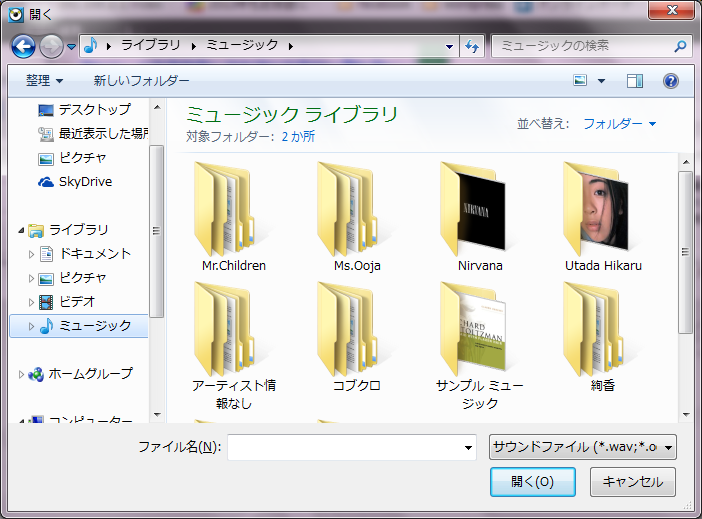
音楽ファイル(wavファイル)を選択すると作業エリアに音の波形が表示されます。

ここまで「①準備」について完了しました。
次に以下の手順で操作していきます。
*加工前のオリジナル音源を「楽曲」と表現します。
*加工後の音源を「着信音」と表現します。
「着信音」の「開始位置」と「着信音」の「終了位置」の時間の目安を決める
「楽曲」の「開始位置」から「着信音」の「開始位置」の範囲を削除する
「着信音」の「終了位置」から「楽曲」の「終了位置」の範囲を削除する
以下、順に説明します。
「着信音」の「開始位置」と「着信音」の「終了位置」の時間の目安を決める
まず「楽曲」を再生して、どのような「着信音」にしたいか検討します。
「着信音」の「開始位置」と「着信音」の「終了位置」の時間をメモします。

「楽曲」の「開始位置」から「着信音」の「開始位置」の範囲を削除する
「楽曲」の「開始位置」(削除の開始位置)でクリックし、そのまま右側へドラッグし、「着信音」の「開始位置」(削除の終了位置)まで持っていきます。
その時、 クリック開始位置とドラッグの終了位置はおおよその位置で行っても問題ありません。
*後で微調整を行います。

選択範囲が反転して黒く表示されます。
赤枠のところに「選択した範囲の時間」が反映されます。

微調整する場合は、選択範囲の左右の境界線のところにマウスを持っていくとカーソルアイコンが変化し、選択範囲が変更可能になります。
クリックしてドラッグすると変更できます。
また、赤枠のところの「選択した範囲の時間」に直接数字を入力して時間を入れる事により、選択範囲を変更する事ができます。

選択範囲を調整する時、予定している「着信音」の「開始位置」よりほんの少しだけ早めに開始するように調整します(-0.1秒位)。
*音の立ち上がりが自然に聞こえる様にするための処理を後で行います。
選択範囲を調整して確定したら、選択範囲の上で、右クリックします。
ポップアップメニューが現れますので、中から「削除」を選択し、削除します。
*削除後、元に戻したい場合「Ctrl」+「Z」キーで戻す事ができます。

選択範囲が削除された状態です。
「着信音」の「開始位置」が前倒しされて先頭になっている事を確認します。

「着信音」の「終了位置」から「楽曲」の「終了位置」の範囲を削除する
「着信音」の「終了位置」(削除の開始位置)でクリックし、そのまま右側へドラッグし、「楽曲」の「終了位置」(削除の終了位置)まで持っていきます。
その時、 クリック開始位置とドラッグの終了位置はおおよその位置で行っても問題ありません。
*後で微調整を行います。

選択範囲が反転して黒く表示されます。
赤枠のところに「選択した範囲の時間」が反映されます。

微調整する場合は、選択範囲の左右の境界線のところにマウスを持っていくとカーソルアイコンが変化し、選択範囲が変更可能になります。
クリックしてドラッグすると変更できます。
また、赤枠のところの「選択した範囲の時間」に直接数字を入力して時間を入れる事により、選択範囲を変更する事ができます。

選択範囲を調整して確定したら、選択範囲の上で、右クリックします。
ポップアップメニューが現れますので、中から「削除」を選択し、削除します。
*削除後、元に戻したい場合「Ctrl」+「Z」キーで戻す事ができます。

選択範囲が削除された状態です。
「着信音」の「終了位置」で完全に終了している事を確認します。

ここまで「②wavファイルから必要な部分を切り出す」について完了しました。
次に以下の手順で操作していきます。
以下、順に説明します。
「楽曲」の「開始位置」(フェードインの終了位置)でクリックし、そのまま左側へドラッグし、「着信音」の「頭の位置」(フェードインの開始位置)まで持っていきます。
その時、 クリック開始位置はおおよその位置で行っても問題ありません。
*後で微調整を行います。
*前に説明した「②wavファイルから必要な部分を切り出す」で選択範囲を調整する時、「着信音」の「開始位置」よりほんの少しだけ早めに開始するように調整(-0.1秒位)した部分をフェードイン用に利用します。

選択範囲が反転して黒く表示されます。
赤枠のところに「選択した範囲の時間」が反映されます。

微調整する場合は、選択範囲の左右の境界線のところにマウスを持っていくとカーソルアイコンが変化し、選択範囲が変更可能になります。
クリックしてドラッグすると変更できます。
また、赤枠のところの「選択した範囲の時間」に直接数字を入力して時間を入れる事により、選択範囲を変更する事ができます。

選択範囲を調整して確定したら、選択範囲の上で、右クリックします。
ポップアップメニューが現れますので、中から「フェード」→「フェードイン」を選択し、実行します。
*実行後、元に戻したい場合「Ctrl」+「Z」キーで戻す事ができます。

選択範囲にフェードイン加工された状態です。
「再生」して確認してみます。

ここからは好みによりますが、鋭い音の立ち上げにするため、選択範囲にもう一度「フェードイン」処理をかけます。
選択範囲の上で、右クリックします。
ポップアップメニューが現れますので、中から「フェード」→「フェードイン」を選択し、実行します。
*実行後、元に戻したい場合「Ctrl」+「Z」キーで戻す事ができます。

選択範囲にフェードイン加工された状態です。
「再生」して確認してみます。

「楽曲」の「終わる3~5秒前」(フェードアウトの開始位置)でクリックし、そのまま右側へドラッグし、「着信音」の「後の位置」(フェードアウトの終了位置)まで持っていきます。
その時、 クリック開始位置はおおよその位置で行っても問題ありません。
*後で微調整を行います。

選択範囲が反転して黒く表示されます。
赤枠のところに「選択した範囲の時間」が反映されます。

微調整する場合は、選択範囲の左右の境界線のところにマウスを持っていくとカーソルアイコンが変化し、選択範囲が変更可能になります。
クリックしてドラッグすると変更できます。
また、赤枠のところの「選択した範囲の時間」に直接数字を入力して時間を入れる事により、選択範囲を変更する事ができます。

選択範囲を調整して確定したら、選択範囲の上で、右クリックします。
ポップアップメニューが現れますので、中から「フェード」→「フェードアウト」を選択し、実行します。
*実行後、元に戻したい場合「Ctrl」+「Z」キーで戻す事ができます。

選択範囲にフェードアウト加工された状態です。
「再生」して確認してみます。

ここからは好みによりますが、終わりに近づいた部分を加速度的にフェードアウトさせて無音にするために、選択範囲を修正して、もう一度「フェードアウト」処理をかけます。
選択範囲の左側の境界線でクリックし、右側へドラッグして「楽曲」の「終わる1~3秒前」まで持っていきます。

選択範囲の上で、右クリックします。
ポップアップメニューが現れますので、中から「フェード」→「フェードアウト」を選択し、実行します。
*実行後、元に戻したい場合「Ctrl」+「Z」キーで戻す事ができます。

選択範囲にフェードアウト加工された状態です。
「再生」して確認してみます。

ここまで「③フェードイン・フェードアウトを加える」について完了しました。
次に以下の手順で操作していきます。
作業エリアの上で、右クリックします。
ポップアップメニューが現れますので、中から「無音」→「両端無音挿入」を選択し、実行します。

ウインドウが開きますので「着信音」の開始前の無音時間と終了後の無音時間を入力します。
開始前の無音時間は「0.1」秒設定します。
*携帯電話で着信音再生時、タイミングにより、始めに「プチッ」とノイズが発生する場合があるので、それを防止するため先頭に無音の部分を追加します。
終了後の無音時間は「1~3」秒設定します。
*着信音がループして流れる場合、違和感なくつながるように後ろに無音の部分を追加します。
入力後、「OK」ボタンをクリックして確定します。
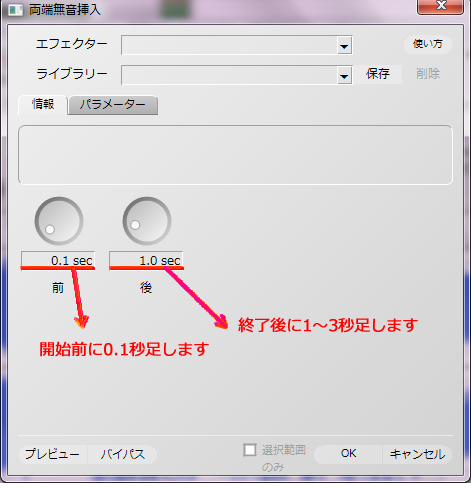
ここまで「④前後に無音部分を加える」について完了しました。
携帯電話の再生時間の設定が決まっているので、それに合わせこみます。
0.1秒単位以下の時間を切り捨てます。
例えば作成した着信音の長さが32.125秒だった場合、32.000秒に揃える必要があります。
次に以下の手順で操作していきます。
作業エリアの下にあるスクロールバーを一番右側に移動して「着信音」の終了部分まで移動します。

「着信音」の「終端」でクリックし、そのまま左側へドラッグし、「着信音」の「終了位置」まで持っていきます。

赤枠のところの範囲の「開始時間」に数字を入力して「0.1」秒以下の数字を「000」に変更して「Enter」キーを押し、「0.1」秒以下の数字を切り捨てます。

次に選択範囲の上で、右クリックします。
ポップアップメニューが現れますので、中から「削除」を選択し、削除します。
*削除後、元に戻したい場合「Ctrl」+「Z」キーで戻す事ができます。

ここまで「⑤再生時間を調整する」について完了しました。
次に以下の手順で操作していきます。
左上のツールバーの中から「別名保存」アイコンをクリックします。

選択フォルダが開きますので、名前をつけて「保存」ボタンを押します。
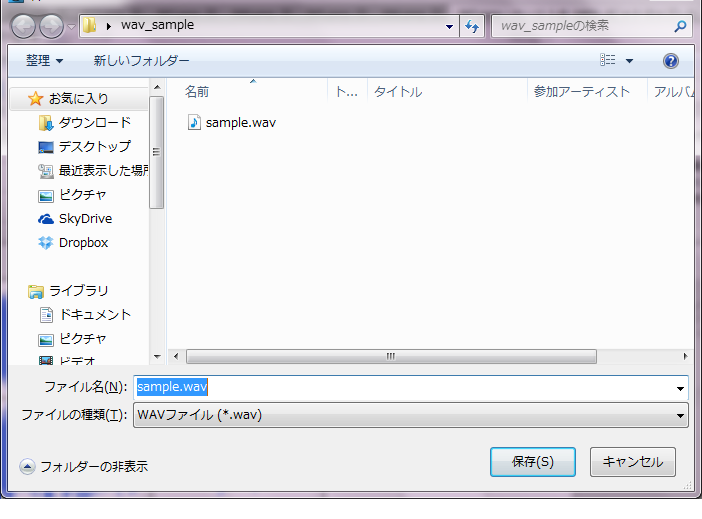
ここまで「⑥保存して完了する」について完了しました。
音楽ファイルを編集するソフト「SoundEngine Free」で、着信音を作成する手順の説明について以上になります。