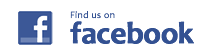前回記載した、webssearches.comの削除方法の手順について、順次記載。
①各ブラウザーの拡張機能(プラグイン)として設定されてしまうので、停止して削除。
●インターネットエクスプローラー(IE)の場合
1.右上の歯車のマーク(ツールボタン)をクリック。
2.「アドオンの管理」をクリック。
3.「アドオンの管理」の中、左側の「アドオンの種類」から「ツールバーと拡張機能」をクリック。
4.右側のリストから「websserch~」「istart~」という名前を見つけたら無効化して削除。
5.「アドオンの管理」の中、左側の「アドオンの種類」から「検索プロバイダー」をクリック。
6.右側のリストから「websserch~」「istart~」という名前を見つけたら無効化して削除。
●Mozilla Firefoxの場合
1.右上の横三本線のマーク(メニューボタン)をクリック。
2.「メニュー」の中の「アドオン」をクリック。
3.「アドオンマネージャ」の中、左側のリストの「拡張機能」をクリック。
4.右側のリストから「websserch~」「istart~」という名前を見つけたら無効化して削除。
●Google Chromeの場合
1.右上の横三本線のマーク(メニューボタン)をクリック。
2.「ツール」→「拡張機能」の順にクリック。
3.「拡張機能」のリストから「websserch~」「istart~」という名前を見つけたら無効化して削除。
②各ブラウザーの一時ファイル、クッキーに設定されるので、削除。
●インターネットエクスプローラー(IE)の場合
1.右上の歯車のマーク(ツールボタン)をクリック。
2.「インターネットオプション」をクリック。
3.「インターネットオプション」の中の「全般」タブの「閲覧の履歴」の「削除」をクリック。
4.「閲覧の履歴の削除」の中の「インターネット一時ファイルおよびWebサイトのファイル」
「クッキーとWebサイトデータ」にチェックを入れて、「削除」をクリック。
●Mozilla Firefoxの場合
1.右上の横三本線のマーク(メニューボタン)をクリック。
2.「メニュー」の中の「オプション」をクリック。
3.「オプション」の中の「詳細」アイコンをクリック。
4.「詳細」アイコンの中の「ネットワーク」タブをクリック。
5.「キャッシュされたWebページ」の「今すぐ消去」をクリックし、最後に「OK」をクリック。
●Google Chromeの場合
1.右上の横三本線のマーク(メニューボタン)をクリック。
2.「ツール」→「閲覧履歴を消去」の順にクリック。
3.「閲覧履歴データを消去する」の中から「Cookieと他のサイトやプラグインのデータ」に
チェックを入れて、「閲覧履歴データを消去する」をクリック。
③各ブラウザーの開始時のホームとして設定されるので、変更。
●インターネットエクスプローラー(IE)の場合
1.右上の歯車のマーク(ツールボタン)をクリック。
2.「インターネットオプション」をクリック。
3.「インターネットオプション」の中の「全般」タブの「ホームページ」のフォームが
「http://istart.webssearches.com」等に書き換えられているので削除。
●Mozilla Firefoxの場合
1.右上の横三本線のマーク(メニューボタン)をクリック。
2.「メニュー」の中の「オプション」をクリック。
3.「オプション」の中の「一般」アイコンをクリック。
4.「一般」アイコンの「ホームページ」のフォームが
「http://istart.webssearches.com」等に書き換えられているので削除。
●Google Chromeの場合
1.右上の横三本線のマーク(メニューボタン)をクリック。
2.「ツール」→「設定」の順にクリック。
3.「設定」の中の「起動時」の「特定の1つのページまたは複数のページを開く」の隣の
「ページを設定」をクリック。
4.「ページを設定」のフォームが「http://istart.webssearches.com」等に
書き換えられているので削除。
④各ブラウザーのショートカットアイコンのプロパティーが変更されているので、修正。
*スタートのアイコン、デスクトップのアイコンに対し、それぞれ調べる。
●インターネットエクスプローラー(IE)の場合
1.ブラウザーを起動する時にクリックするアイコンに対し、右クリックする。
2.メニューの中から「プロパティ」をクリック。
3.「プロパティ」の中の「ショートカット」タブの「リンク先」を参照する。
4.「リンク先」が「”C:\Program Files\Internet Explorer\iexplore.exe”」だけなら問題ないが、
「iexplore.exe」の後に「” ~ iexplore.exe” http://istart.webssearches.com ~ “」のように
アドレス(オプションスイッチ)が付いていたら「 http://istart.webssearches.com ~ “」の部分を
削除し、「OK」をクリックして書き換える。
●Mozilla Firefoxの場合
1.ブラウザーを起動する時にクリックするアイコンに対し、右クリックする。
2.メニューの中から「プロパティ」をクリック。
3.「プロパティ」の中の「ショートカット」タブの「リンク先」を参照する。
4.「リンク先」が「”C:\Program Files (x86)\Mozilla Firefox\firefox.exe”」だけなら
問題ないが、「firefox.exe」の後に「” ~ firefox.exe” http://istart.webssearches.com ~ “」
のようにアドレス(オプションスイッチ)が付いていたら「 http://istart.webssearches.com ~ “」
の部分を削除し、「OK」をクリックして書き換える。
●Google Chromeの場合
1.ブラウザーを起動する時にクリックするアイコンに対し、右クリックする。
2.メニューの中から「プロパティ」をクリック。
3.「プロパティ」の中の「ショートカット」タブの「リンク先」を参照する。
4.「リンク先」が「”C:\Program Files (x86)\Google\Chrome\Application\chrome.exe”」
だけなら問題ないが、「chrome.exe」の後に
「” ~ chrome.exe” http://istart.webssearches.com ~ “」の
ようにアドレス(オプションスイッチ)が付いていたら「 http://istart.webssearches.com ~ “」
の部分を削除し、「OK」をクリックして書き換える。
⑤Mozilla Firefoxでブラウザーに対策を行ってもスタートページが切換わらない場合、
ブラウザーのヘルプからサポートページに進み、Firefox を既定 の状態にリセットする
(ブラウザーに保存している情報がすべてリセットされる)。
Firefox をリセットするには
*ブラウザーに対策を行ってもスタートページが切換わらなかった場合のみに実行。