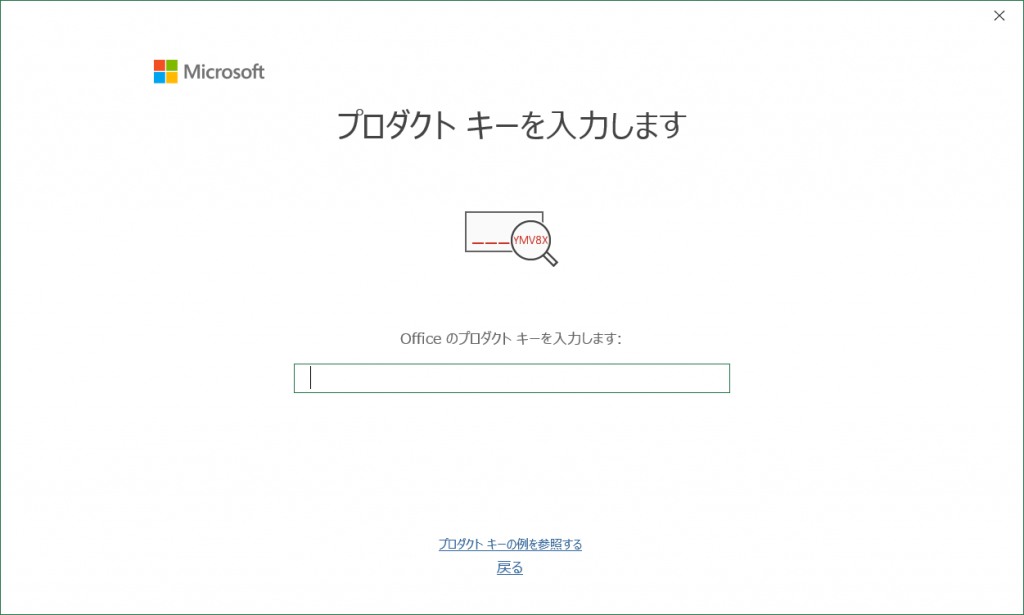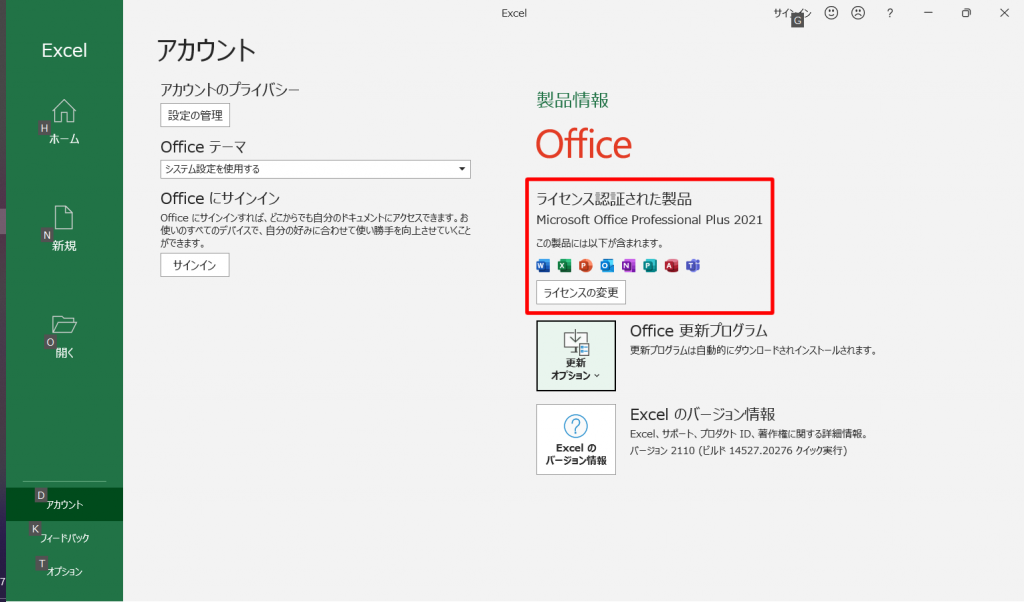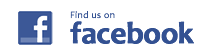以前Office2019を格安で入手したのを利用しているが、最近Office2021が販売されたので、再度探してみた。
ここから先、購入から設定まで解説。
無事、インストールして利用できたので、その手順について掲載。
自分で購入して利用する場合は、自己責任でお願いします。
-
Office 2021の購入
-
古いバージョンのOfficeをアンインストール
-
新しいバージョンのOfficeをダウンロード/インストール
-
プロダクトキーを使って認証操作①
-
プロダクトキーを使って認証操作②
Office 2021の購入
Office2021のプロダクトキーが、Yahooショッピングで販売しているか調べてみた。
ひさしぶりに調べた結果、販売していることがわかり、早速購入してみた。
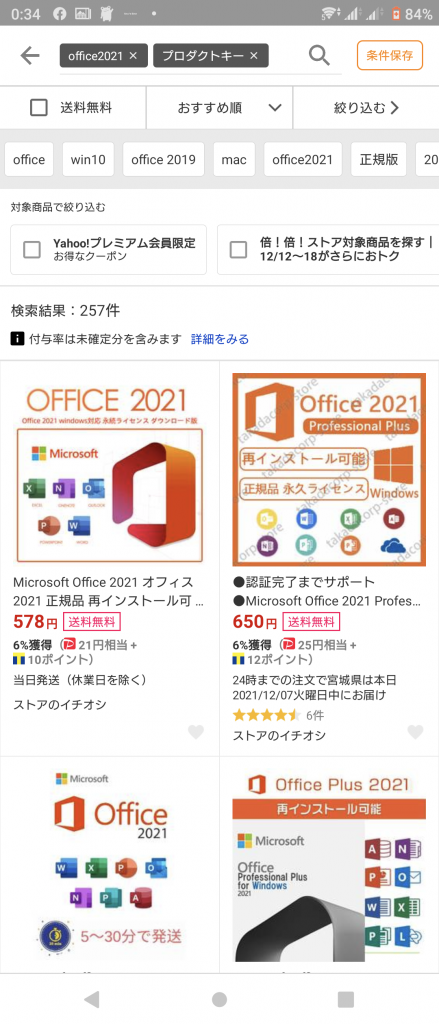
Yahooショッピングで、Office2021 プロダクトキーで検索
この中から商品を購入。
購入後、以下のメールが送られてきた。
|
1 2 3 4 5 6 7 8 9 10 11 12 13 14 15 16 17 18 19 20 21 22 23 24 25 26 27 28 29 30 31 32 33 34 35 36 37 38 39 40 41 42 43 44 45 46 47 48 49 50 51 52 53 54 55 56 57 58 59 60 61 62 63 64 65 66 67 68 69 70 71 72 73 74 75 76 77 78 79 80 81 82 83 84 85 86 |
■ ■ ■ ■ ■ ***** <shopping-proorder-master@mail.yahoo.co.jp> 12月1日(水) 12:52 (6 日前) To 自分 ***************************************************************************************** ・本メールは、ご注文ストアの依頼によりYahoo!ショッピング/PayPayモールが送信しています。 ・本メールに関するお問い合わせ等は、ご注文ストアまでお願いいたします。 なお、本メールにそのままご返信いただくと、以下のご注文ストア宛に返信が可能です。 *********@gmail.com ***************************************************************************************** ※※※※※※様 この度は、ご購入いただき誠にありがとうございます。 お客様のoffice 2021 Professional Plusプロダクトキーは下記通りでございます。 ※スムーズに認証を行うために、早めのインストール及び認証をお願いいたします。 ※インストールに必要なOSの要件はWindows10以降になります。 ※インストール前に必ず全てのオフィス製品をアンインストールしてからインストールを行って下さい。 ======= *****-*****-*****-*****-***** =========== ======= 上記プロダクトキーは、1台使用可能 =========== ●手順1. ダウンロード: 下記、マイクロソフトの公式ダウンロードURLより https://officecdn.microsoft.com/**/ProPlus2021Retail.img 「ProPlus2021Retail.img」ファイル(4.22GB)をダウンロードしてください。 ●手順2. インストール及び、32ビット64ビット選択手順: ダウンロードした「ProPlus2019Retail.img」ファイルをダブルクリックしてください。 次に「office」フォルダを開き、ご使用されているPCのビット数にあわせ、 OSが32ビット版の場合は「Setup32.exe」を、 64ビット版の場合は「Setup64.exe」をダブルクリックし実行してください。 ※「ProPlus2021Retail.img」ファイルをダブルクリックしてもフォルダが開けない場合は 「ProPlus2021Retail.img」のファイルを右クリックのメニューから「プログラムから開く」→「エクスプローラー」→「16.0.14326.20454(officeのバージョン数)」→「setup」の手順で操作すると仮想DVDとして認識されます。 次に表示される画面「このアプリがデバイスに変更を加えることを許可しますか?」で「はい」を選択しますと インストールが開始されます。 「すべて完了です。officeはインストールされました。」の画面が表示されたらインストールは完了です。 「閉じる」画面を閉じます。 ●手順3. 認証方法-前編(電話による認証): インストール完了後、画面左下のWindowsアイコン「スタートボタン」をクリックし インストールされたOfficeいづれかのアプリをダブルクリックで実行し表示される画面に、 このメールでご案内しているプロダクトキーを入力してください。 ※一部のプロダクトキーはオンラインで認証されてしまう場合がございます。 その場合は、電話認証の必要がございません。そのまま、認証完了となります。 プロダクトキーを入力した後に、 「指定したプロダクトキーで行ったライセンス認証の回数が、、、」の画面が表示された場合は、 「戻る」を押していただき、「電話による認証」を選択してください。 表示されましたら「ソフトウェアのライセンス認証を電話で行う」を選択して 「次へ」をクリックしてください。 次の画面で表示されるているインストールID「7ケタ9グループの数字」を全てメモを取って頂くか、 PCの機能の画面キャプチャーを撮って当店までご連絡ください。 その後当ショップから連絡があるまで少々お待ち願います。 ----------ここから切り取り---------- ご注文者さまのご氏名: 注文番号: インストールID番号:xxxxxxx xxxxxxx xxxxxxx xxxxxxx xxxxxxx xxxxxxx xxxxxxx xxxxxxx xxxxxxx ----------ここまで切り取り---------- ●手順4. 認証方法-後篇: お客様からお送り頂いたインストールIDナンバーをもとに当ショップで承認の確認を行い、 お客様へ「ライセンス認証ウィザード」項目3の「6ケタ8グループの確認ID」をお送り致しますので、 「確認ID」をご入力をお願い致します。 ライセンス認証に問題がなければ「次へ」のボタンをクリックし認証作業は終わりとなり。 以上で office 2021 Professional Plus 通常にご利用頂けます。 ご購入ありがとうございました。 ※※※※※ *******@gmail.com ... [メッセージの一部が表示されています] メッセージ全体を表示 ■ ■ ■ ■ ■ |
メールの手順に従ってダウンロード、インストール。
そして認証操作。
次に手順を説明。
古いバージョンのOfficeをアンインストール
新規でOfficeをインストールする場合は、この項目をとばして次の項目にすすむ。
以前のOffice(2016/2019等)がすでにインストール済みの場合、アンインストールして完全に削除する必要がある。
パソコン上の「コントロールパネル」を選択し、「プログラムのアンインストール」を選択。
※Windowsのバージョンやカスタマイズ状況により表示画面が異なるので注意。
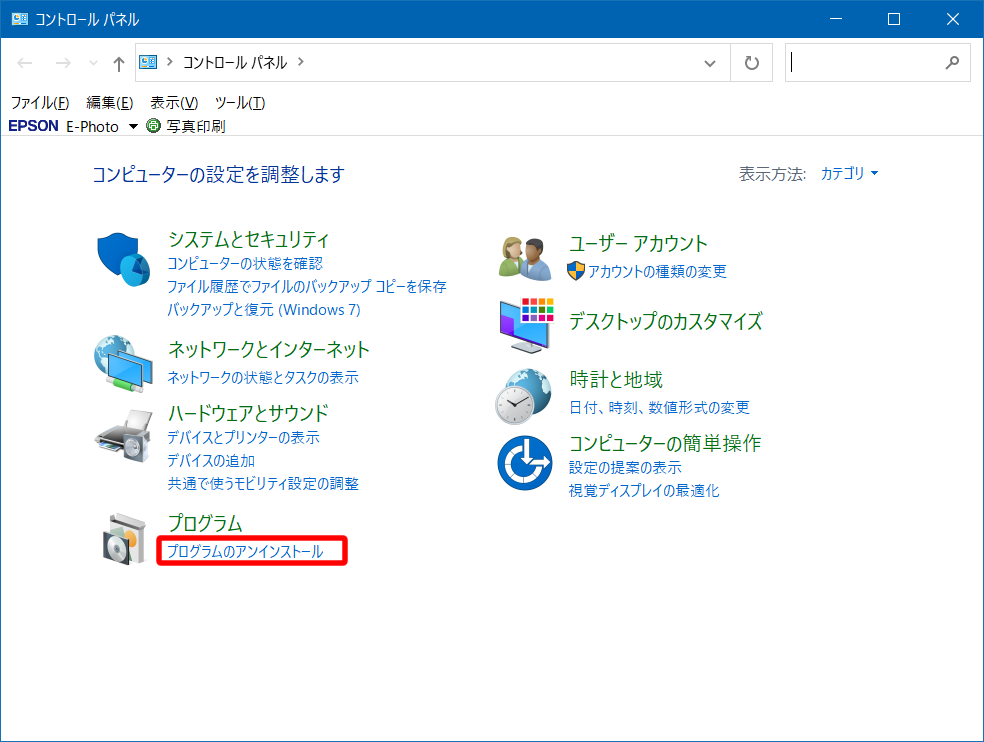
古いバージョンの「Office」を選択し、アンインストール。
指示に従い、完全に削除する。
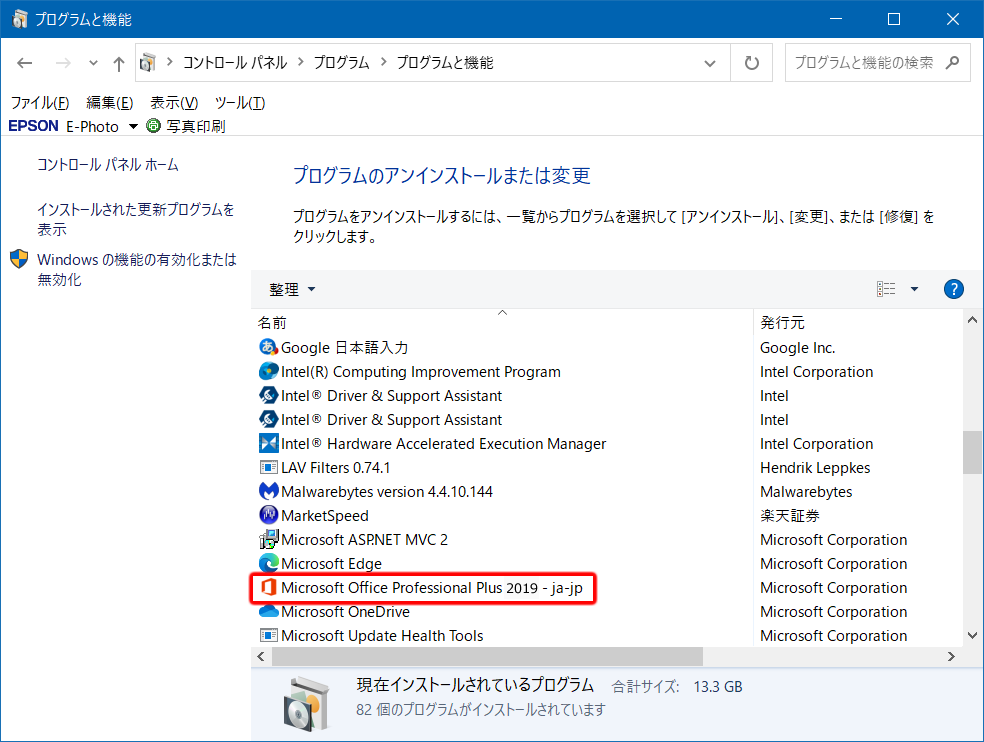
念の為、パソコン上の「エクスプローラー」を選択し、「Cドライブ」を確認する。
「64bit版Office」を利用していた場合「Program Files」を選択し開く。
「32bit版Office」を利用していた場合「Program Files(x86)」を選択し開く。
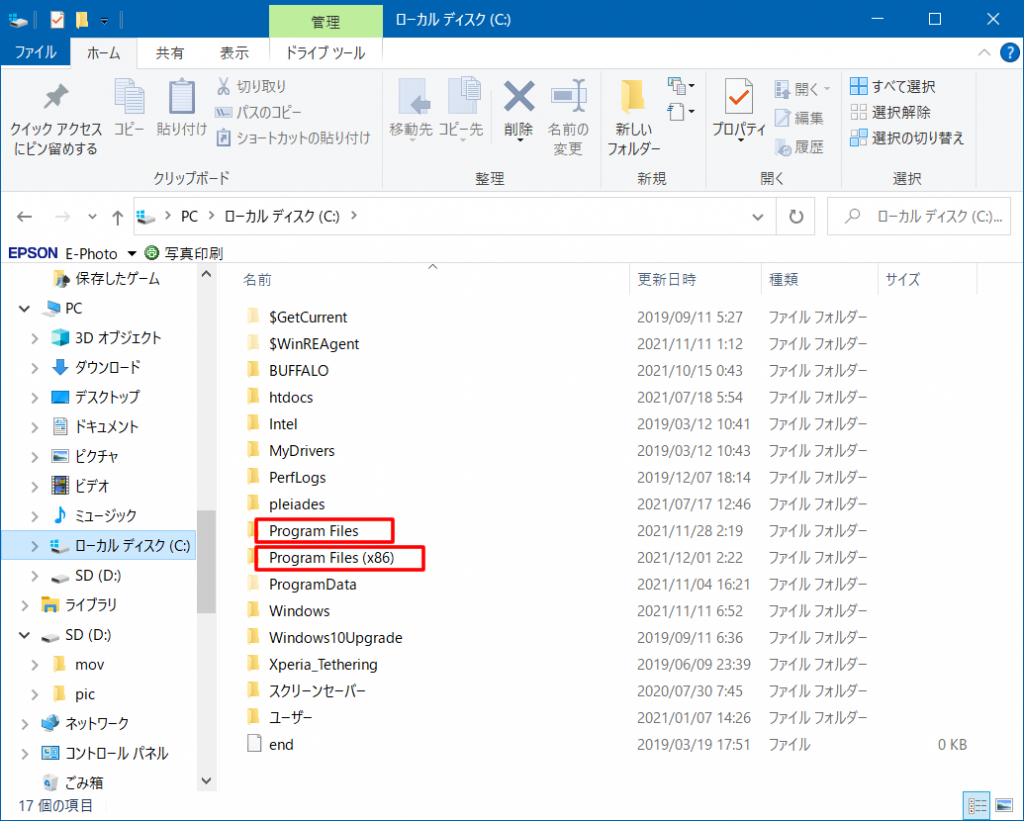
次に選択した「フォルダ」の中の「Micro Office」「Micro Office **」をそれぞれ選択し削除する。
※それぞれの名前のフォルダの上で右クリックして「削除」を選択する。
※削除することに抵抗がある場合は、それぞれのフォルダ名を変更すれば問題なし。
ただし、あらたに「Office」をインストールして成功した後は、名前を変更して残しておいたフォルダーは完全に削除する。
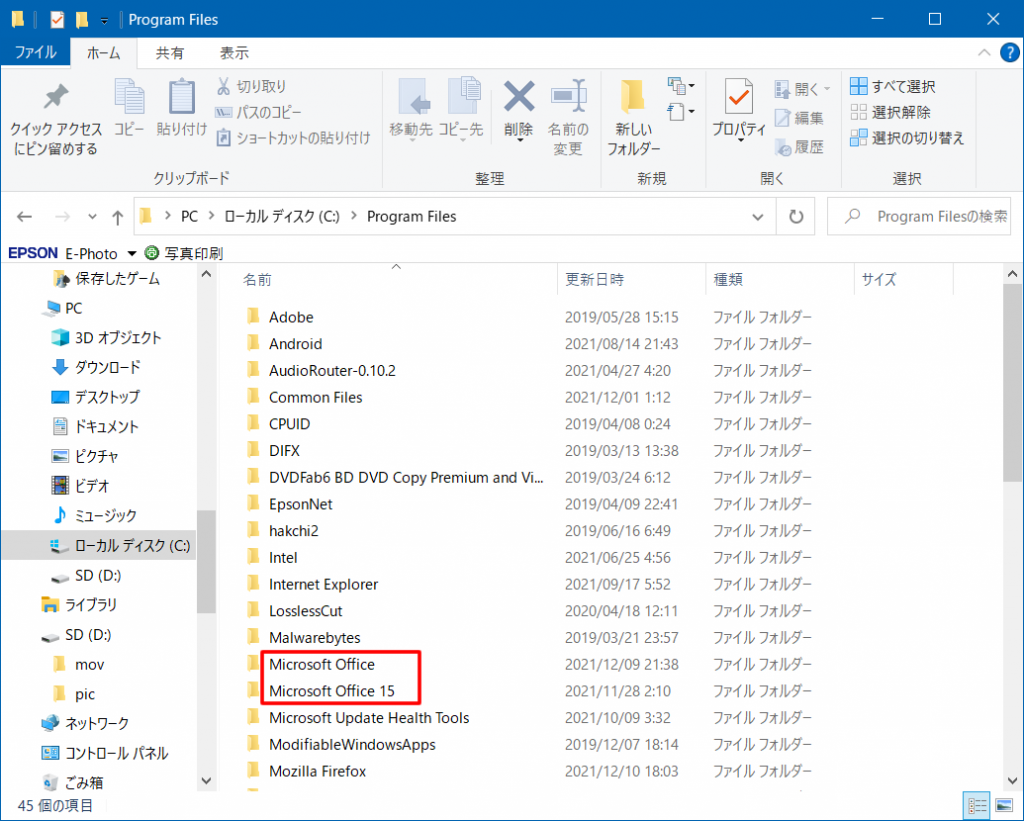
これでアンインストール完了。
新しいバージョンのOfficeをダウンロード/インストール
メールの指示に従い、「ProPlus2021Retail.img」ファイルをダウンロードし、パソコンのビット数(32bit版PCか64bit版PC)に応じてインストールを実行する。
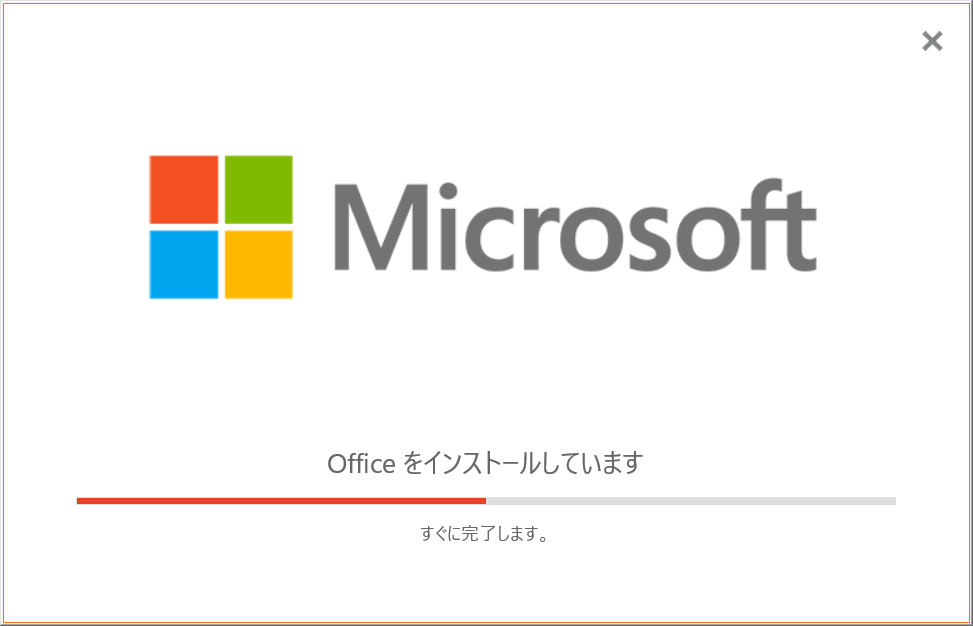
プロダクトキーを使って認証操作①
インストールした「Office」のいずれかのアプリを起動(例はExcel)。
左下の「アカウント」をクリックして、アカウント画面に進む。
※直接、設定ウィザードが表示されて、「ライセンス認証」画面が表示される場合がある。
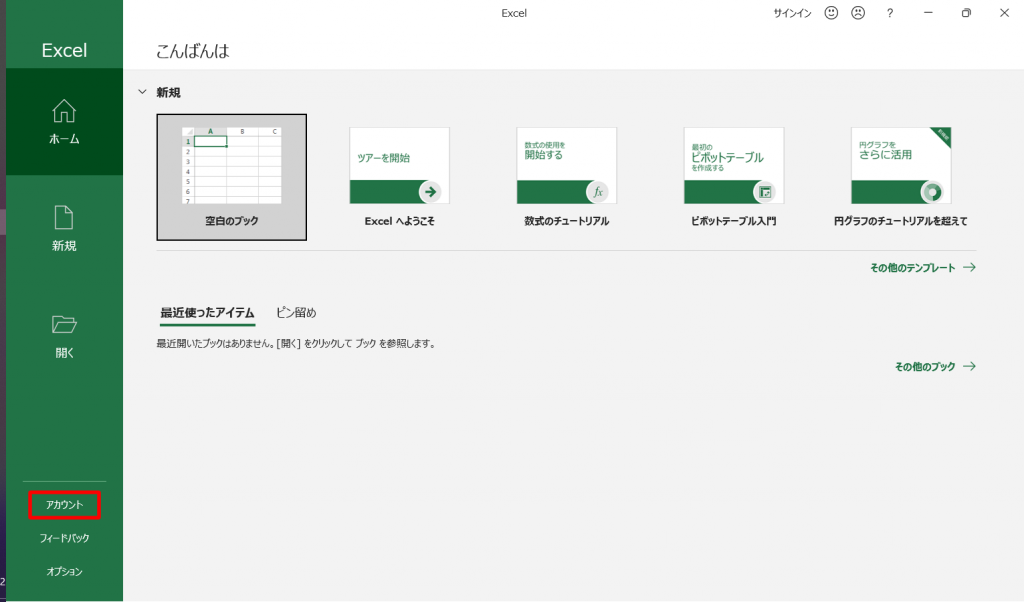
「アカウント」画面より「ライセンス認証」をクリックする。
※直接、設定ウィザードが表示されて、「ライセンス認証」画面が表示される場合がある。
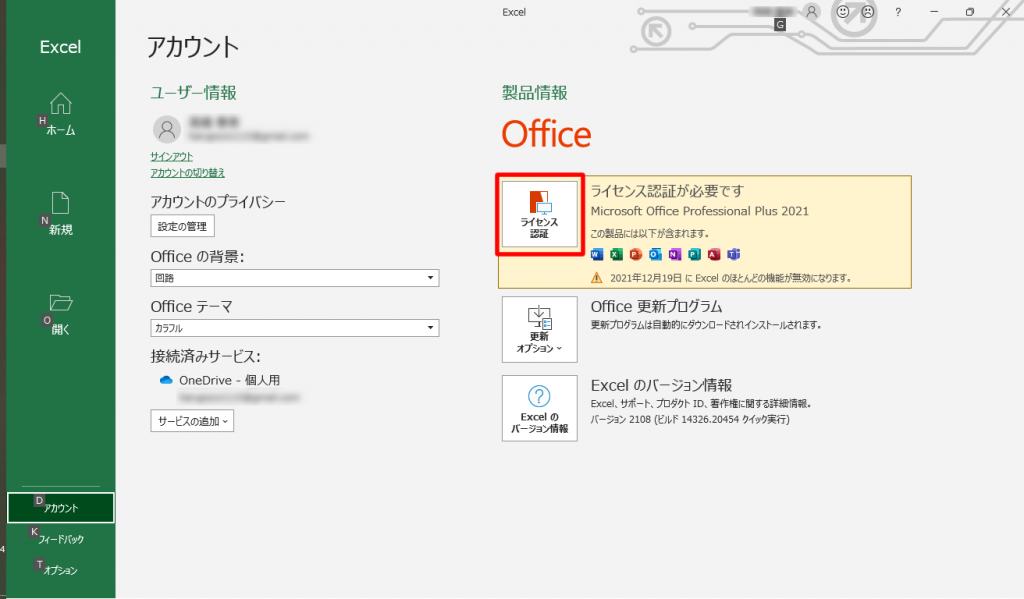
「ライセンス認証」画面より「プロダクトキーを代わりに入力する」をクリック。
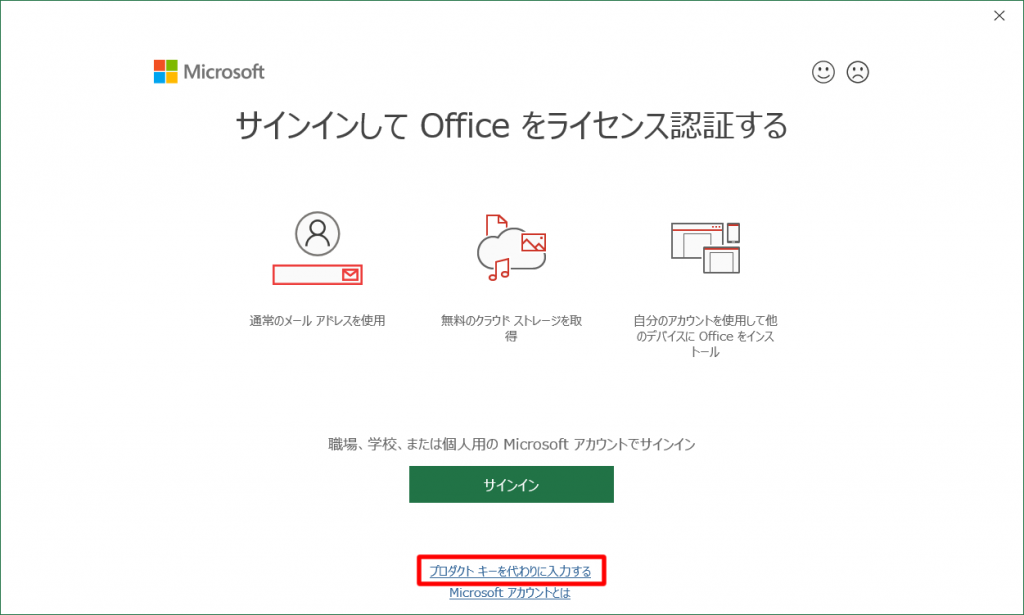
「プロダクトキー」を入力を入力後、認証用の設定ウィザードが表示される。
「インターネットによる認証」か、「電話による認証」かの選択肢があらわれるが、「インターネットによる認証」を選択する。
認証後、完了まで進めば、認証についてこの項目「プロダクトキーを使って認証操作①」で終了になる。
だが以下の「エラー」画面が現れた場合、次の項目「プロダクトキーを使って認証操作②」に進む。
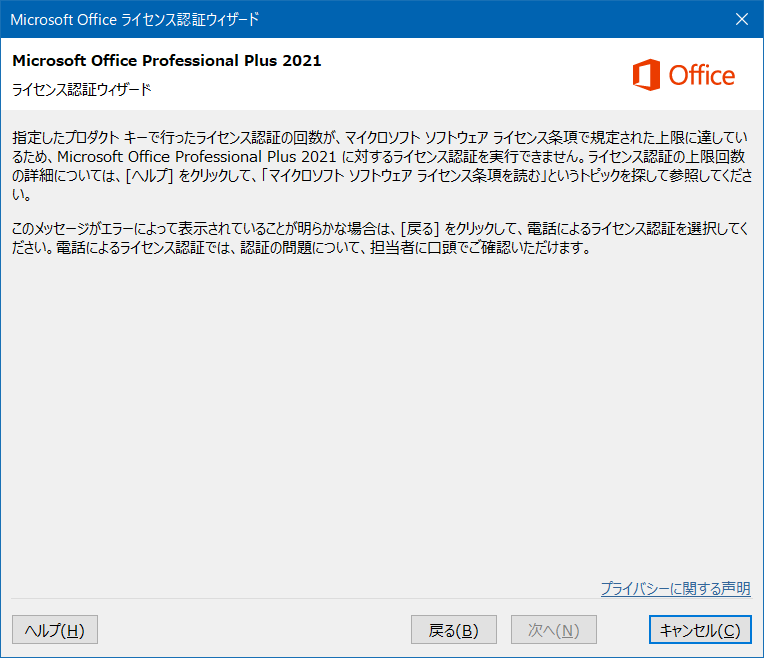
プロダクトキーを使って認証操作②
「指定したプロダクトキーで行ったライセンス認証の回数が…」の画面または、その他「エラー」画面が表示された場合は、「戻る」を押して「電話による認証」を選択しなおす。
次の画面で表示される「インストールID(7ケタ9グループの数字)」を全てメモを取ってメールに記載、またはPCの機能の画面キャプチャーを使って画像ファイルを作成してメールに添付し、ショップにメールを返信。
※この時点で電話しないで、ショップにメールを返信し、返事が来るのを待つ。
※ショップが休業日の場合、連絡の返事が翌日以降の営業日になるので注意。
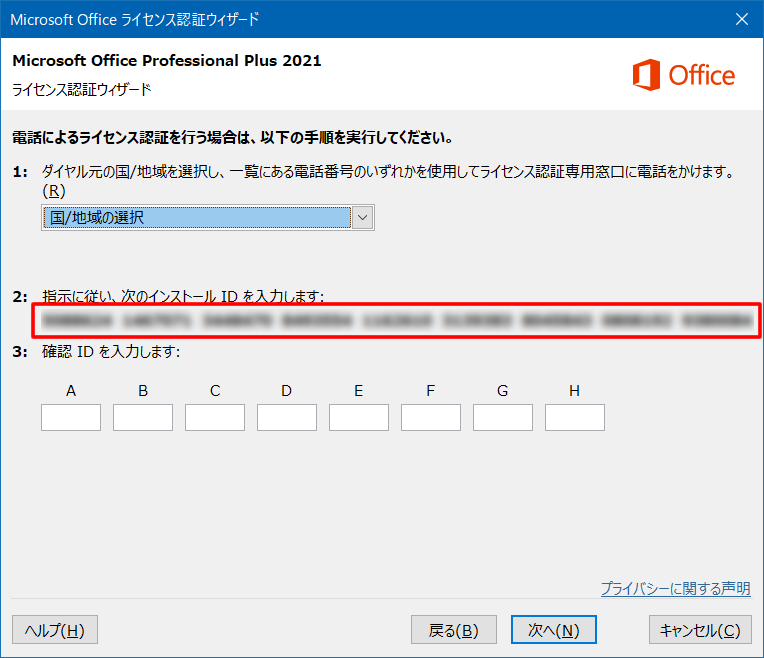
ショップからの返信のメールが来たら、あらためて、インストールした「Office」のいずれかのアプリを起動し、認証用の設定ウィザード(電話による認証)を表示しなおす。
返信のメールに記載されている「確認ID(6ケタ8グループの数字)」を画面に入力して、認証操作を完了させる。
※通常はここで認証が完了する。万が一認証できない場合は、ショップに問い合わせのメールをする。
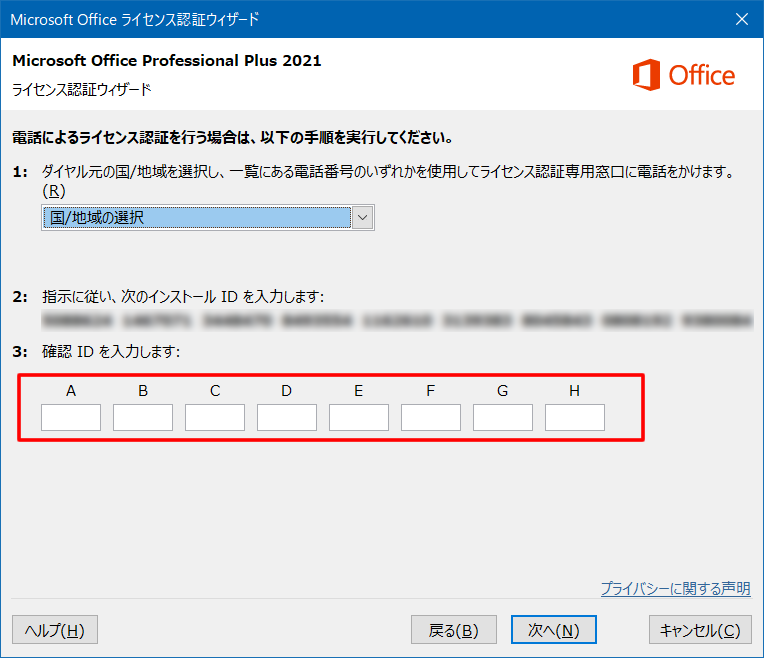
以前のOfficeに比べて、認証までの手続きが煩雑になり少し難しい部分が出てきたが、完了までサポートを受ける事ができるので、とりあえず大丈夫だ。
購入した、Office 2021 Professional Plus の構成は、
Access 2021
Excel 2021
OneNote 2021
Outlook 2021
PowerPoint 2021
Publisher 2021
Word 2021
になっている。
以上でした。