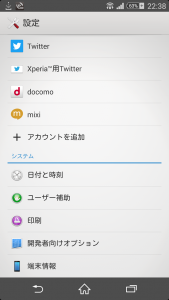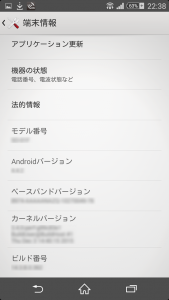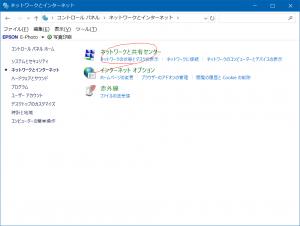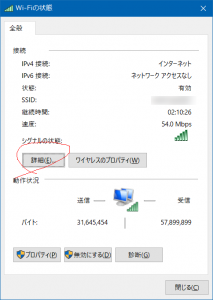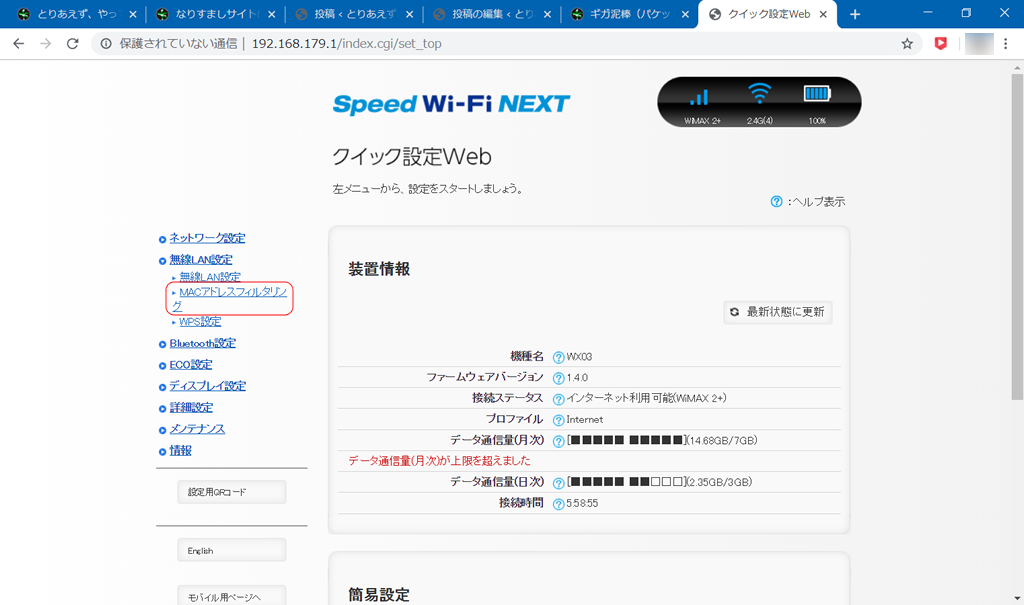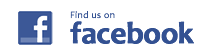自宅でのインターネットの閲覧や、自宅でのスマホの通信に、データ通信カードを利用している。
WiMAX2+の「ギガ放題接続サービス」を利用している。
速度制限については、直近3日間のデータ使用量が10GB(ギガバイト)を超えた場合、翌日の回線混雑時(18時頃から翌日2時頃まで)に制限が掛かる位で、概ね良好に利用できている。
だが、最近データ使用量が規定量を超えていないのに遅くなったりする事があり、再度データ通信カードの電源を入れ直して使用する機会が増えてきた。
ベストエフォート型だし、混雑時は仕方ないなと思いながら、またデータ通信カードの電源を入れ直していた。
Wi-Fiとして同時に10回線が接続できる。
その内、スマホに2回線、PCに2回線、プリンターに1回線を割り当てている。
同時に接続しているのは5回線分になる。
データ通信カードの電源を入れ直した時、データ通信カードの表示窓を見た。
その時接続されている回線は6回線。
あれ?なぜ6回線?
接続機器を調べる
現時点で利用している回線は5回線。
なのに今接続している回線は6回線。
???
ん?これはもしかして、1回線ジャックされてるの?
データ通信カードの設定画面を開き、1回線分不正利用されているか調べてみた。
①まずデータ通信カードのメニューから「情報」を選択
※Speed Wi-Fi NEXT WX03の場合(機器により操作方法が異なるので注意)

③「接続機器管理」の「接続機器MACアドレス」を参照
これで、このデータ通信カードに接続している機器を確認する事ができる。
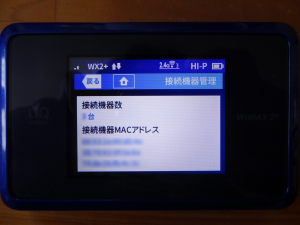
MACアドレスとは固有の識別番号で、ルーター等のネットワーク機器、パソコン、スマホやタブレットに必ず付いている。
一意の番号(ユニークな番号)が振られており基本的に重複することはない。
つまり自分が使用している機器かどうか判別する事ができる。
MACアドレスは 0~9・A~Fの16進数で、「AA:88:AB:BC:44:6F」 のように表示される。
MACアドレスを確認する
次に表示された「接続機器MACアドレス」のリストから、自分の機器のMACアドレスか調べてみた。
●スマホの場合(機種により操作方法が異なるので注意)
③そして「機器の状態」を選択し、「Wi-Fi MACアドレス」を参照
データ通信カードの「接続機器MACアドレス」のリストの一つと一致している事を確認。
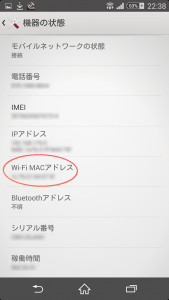
●PCの場合(Windows10の場合)
①まず「コントロールパネル」を選択
「ネットワークとインターネット」をクリック
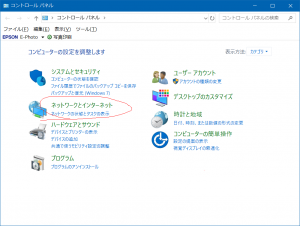
③そして「インターネット」の「Wi-Fi(※任意の名称)」の部分をクリック
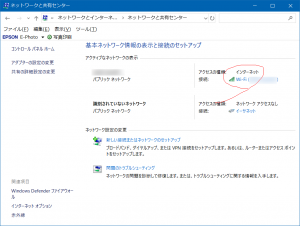
⑤最後に「物理アドレス」を参照
データ通信カードの「接続機器MACアドレス」のリストの一つと一致している事を確認。
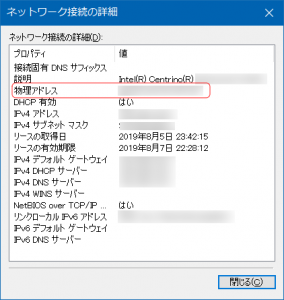
ひとつひとつ確認していくと、最後に、自分の機器と一致しないMACアドレスがひとつ残った。
※ギガ泥棒の意味について、一般的に使われている意味と若干違うが、これもそのひとつだと思う。
対策を打つ
対策として、MACアドレスフィルタリングを行う事にした。
つまり許可した機器のみ、Wi-Fiに接続するように設定を行う事にした。
以下手順。
まず始めに接続したい機器のMACアドレスのメモをとる。
次に設定用のPCを準備(予め設定するWi-FiとPCを接続しておく)
※Speed Wi-Fi NEXT WX03の場合(機器により操作方法・操作手順が異なるので注意)
①Wi-Fiと接続している状態でインターネット用のブラウザを開く。
アドレス入力欄に「192.168.179.1/」と入力し、「クイック設定Web」を開く。
※ローカルエリア接続した外部のPCのインターネット用のブラウザを通じて
データ通信カードに直接アクセスし、設定画面を参照する。
②管理者パスワードの初期設定画面が表示されたらパスワード欄(と再パスワード欄)に、任意のパスワードを入力しクリックする。
これで自分用のパスワードが登録される。
③登録後、ログイン画面が表示される。
設定したパスワードを入力し、ログインする。
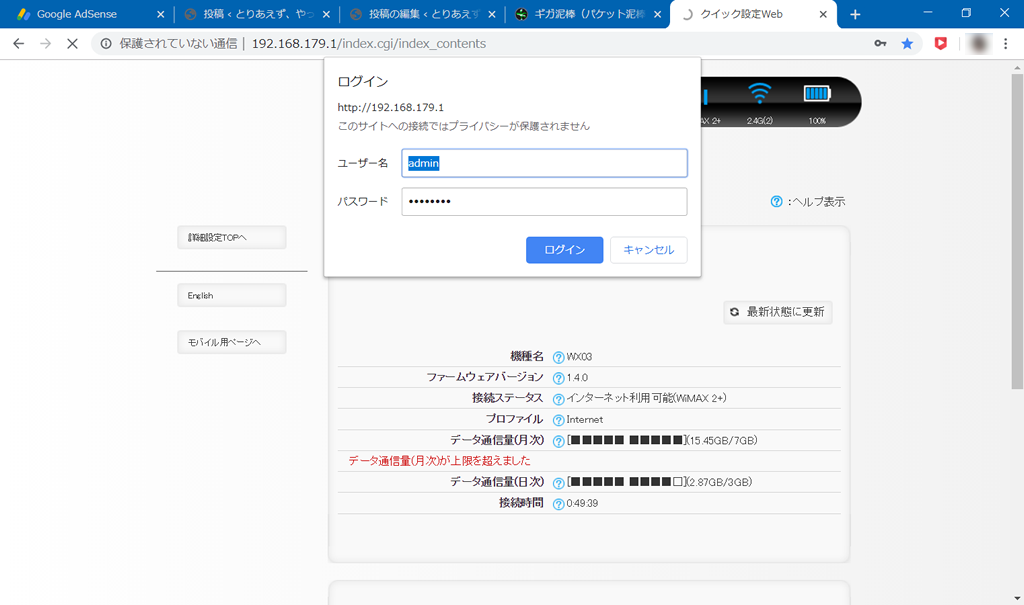
④「クイック設定Web」画面のTOP画面より「無線LAN設定」を選択
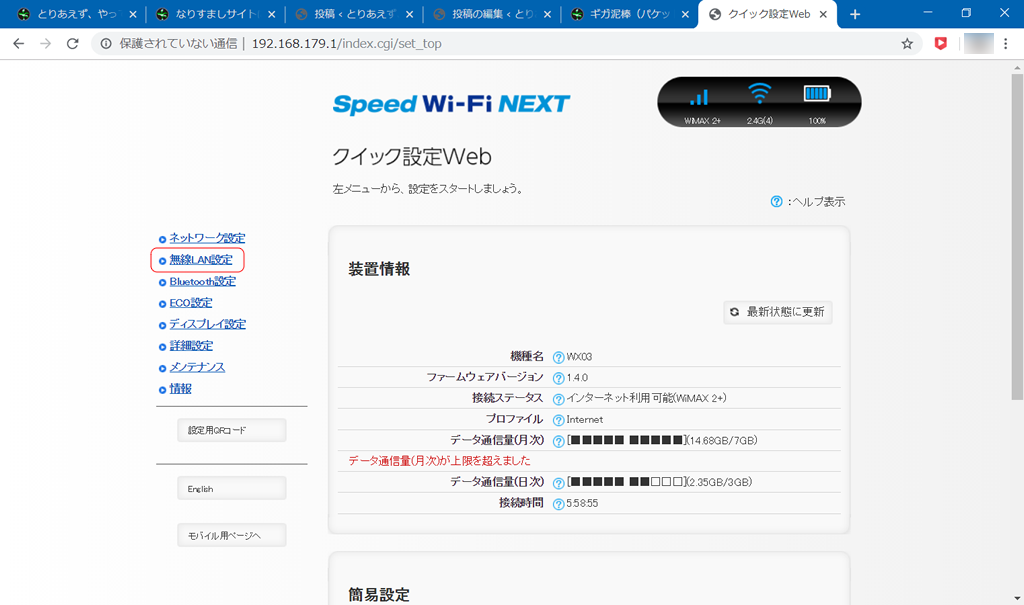
⑥「MACアドレスフィルタリング」画面より「追加」ボタンをクリック。
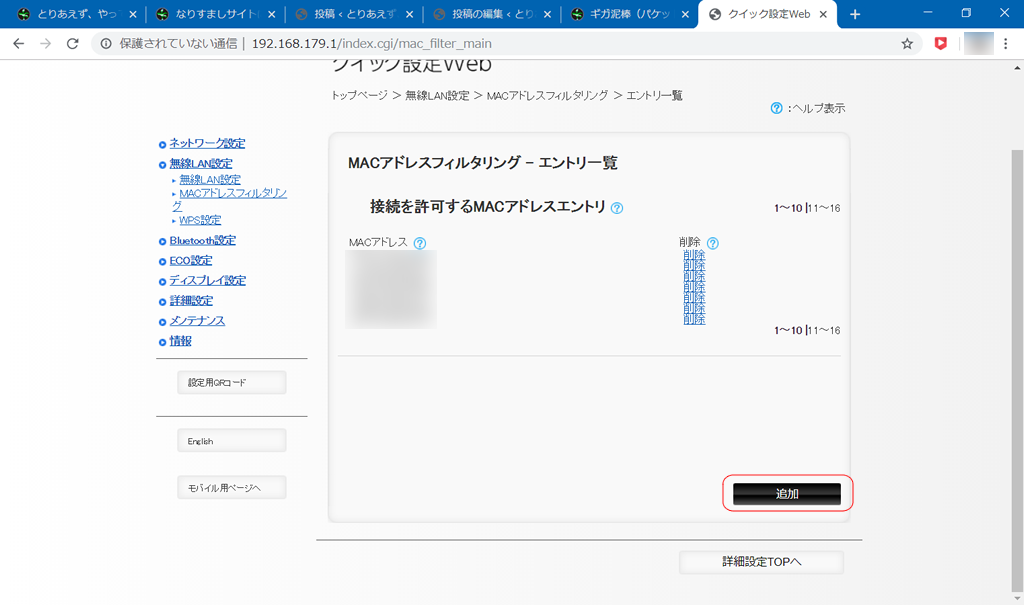
⑦接続を許可したい機器の「MACアドレス」を入力欄に入力し、「設定」ボタンをクリック。
※注意点として、「クイック設定Web」画面を参照している機器のMACアドレスから始めること。
参照している機器から行わないと、データ通信カードにセキュリティ対策が施された後に「クイック設定Web」画面を参照する事ができなくなる。
※万が一にも設定を誤ってしまって「クイック設定Web」画面を参照する事ができなくなってしまった場合、素直にデータ通信カードの初期化を行い、工場出荷時の状態に戻すしかないので、設定変更は慎重に。
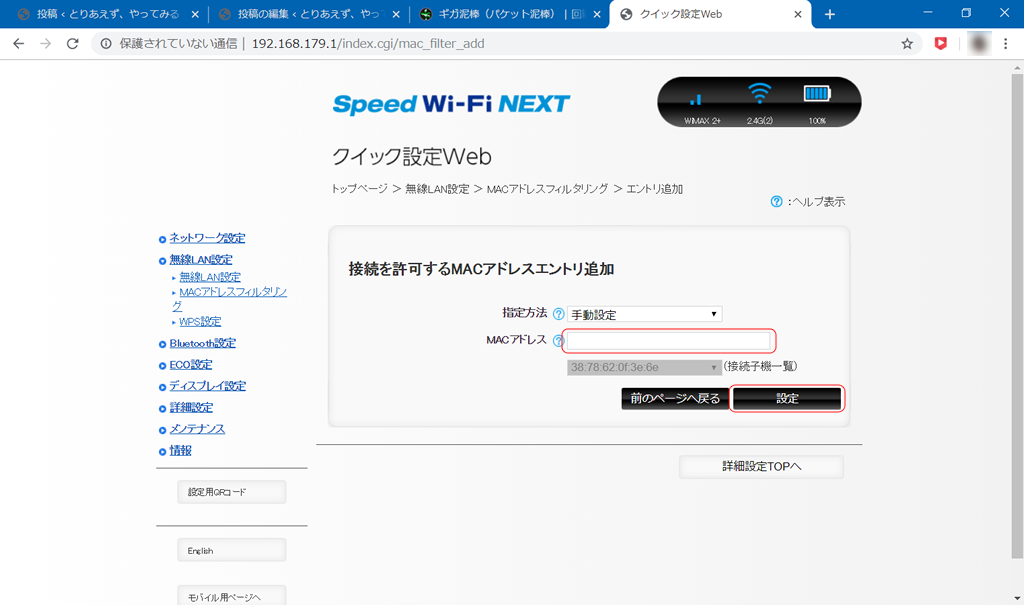
⑧データ通信カードの設定が変更されて、一時的に接続失敗の画面が表示される。
ブラウザを更新する(F5ボタンを押す)と正常な画面に戻る。
更新しても戻らない場合、再度アドレス入力欄に「192.168.179.1/」と入力し直す。
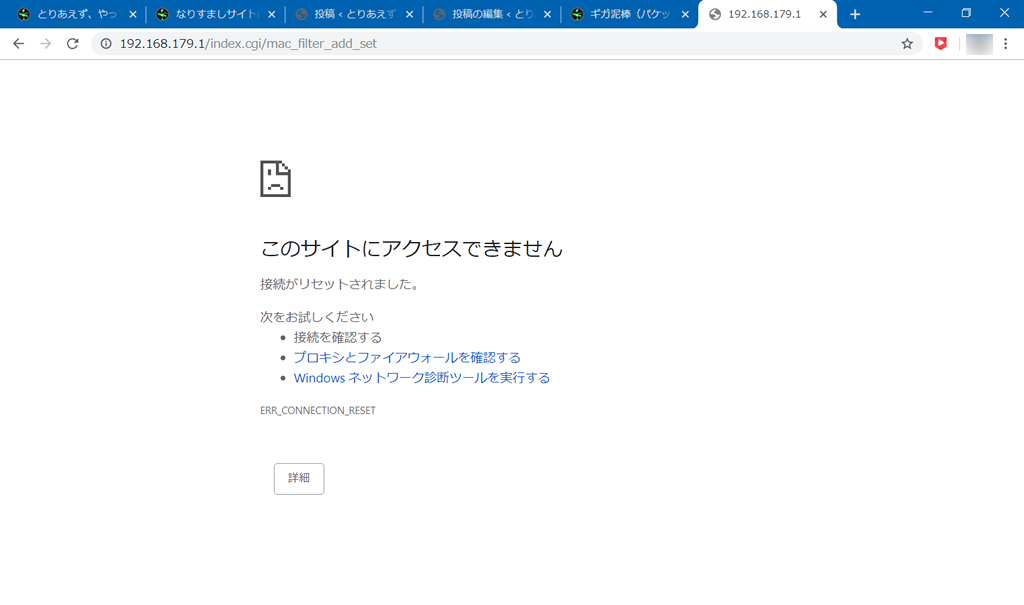
⑨更新後の正常な画面。
「保存」ボタンをクリック。
※例では、MACアドレス「10:00:00:00:00:00」を入力
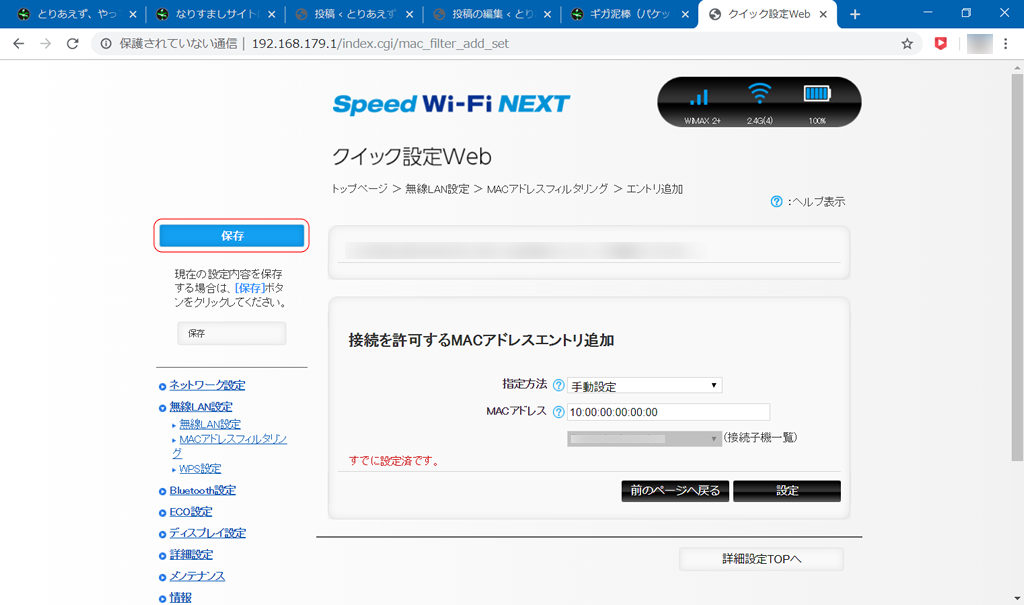
⑩情報を保存後、MACアドレスが登録されたか確認するため、「MACアドレスフィルタリング」を選択。
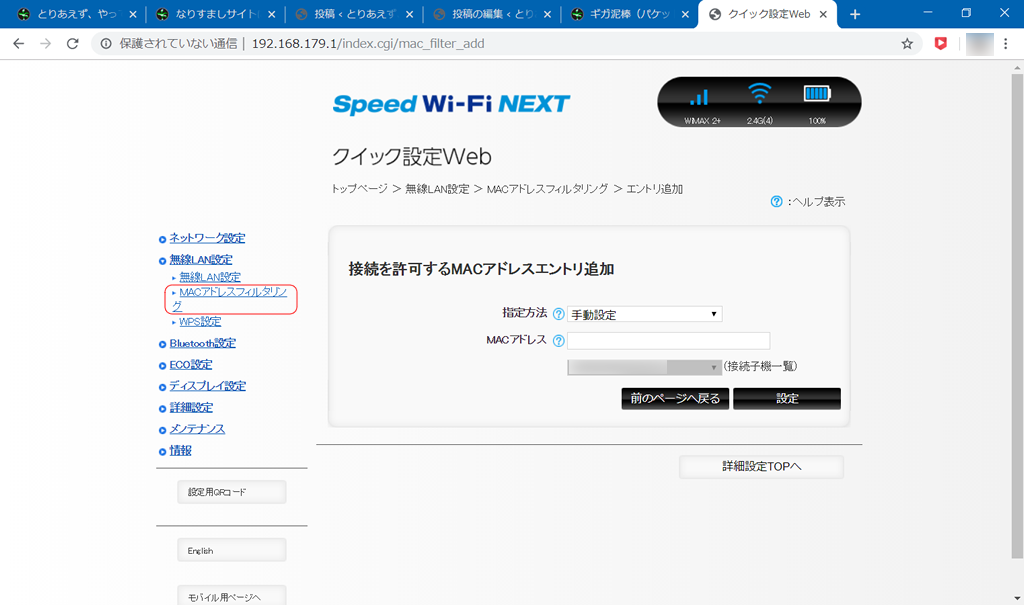
⑪「MACアドレスフィルタリング」画面で、登録した「MACアドレス」を確認。
これで登録が無事終了。
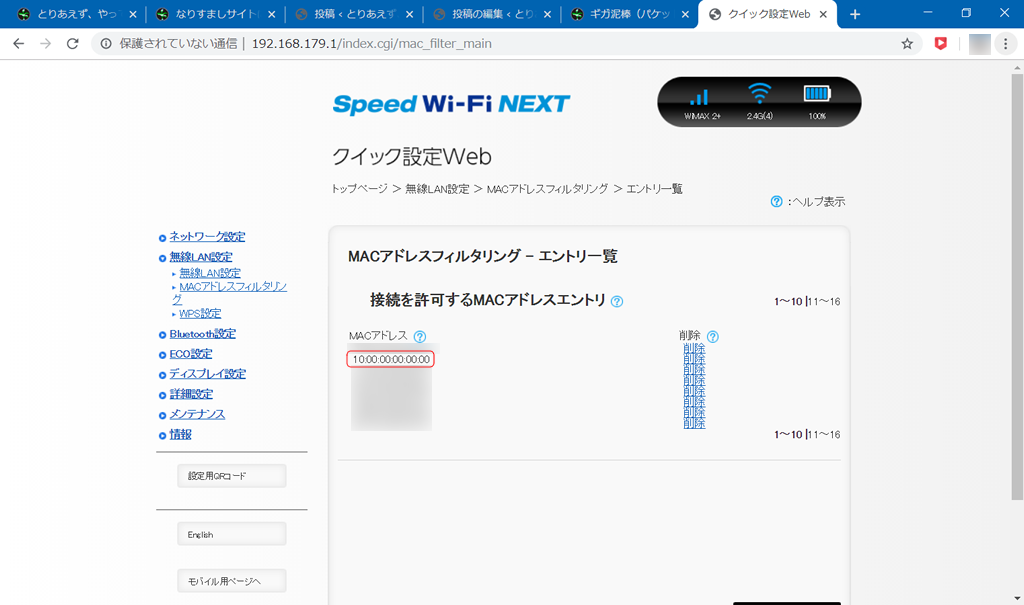
これで、Wi-Fiに接続できるのは、許可された機器のみになった。
セキュリティの強化
Wi-Fiの無線通信の暗号化方式を強化する。
初期設定が「WEP」方式の場合が多いので、強化された暗号化方式の「WPAまたはWPA2」に変更する。
他にWi-FiのSSID(ネットワーク名)のステルス機能(隠蔽機能)を設定して、外部に対しSSID(ネットワーク名)を見えなくする。
接続したい機器は、予め接続完了させてから、ステルス化を行う。
逆にステルス化を行ってから、接続したい機器の設定を行おうと思っても、うまく接続できなくなるので注意。
※実はすでに暗号化方式を「WPA2」に変更して利用していたのだが、今回のように不正接続されてしまった。
不正接続された原因
暗号化方式を、強化された暗号化方式「WPA2」に設定していたにもかかわらず、なぜ不正接続されてしまったのか?
24時間常時、電源を入れっぱなしにして、Wi-FiのSSID(ネットワーク名)が常に見える状態になっていたので、パスワード解読に時間をかける事ができたのが、原因なのかなと思う。
データ通信カードの電源入れっぱなしは、不正アクセスされる危険が高まってしまうので、使わない時は電源OFFに。
そして、セキュリティに関心を持つこと、気をつける事が大事なんだな、と改めて思った。