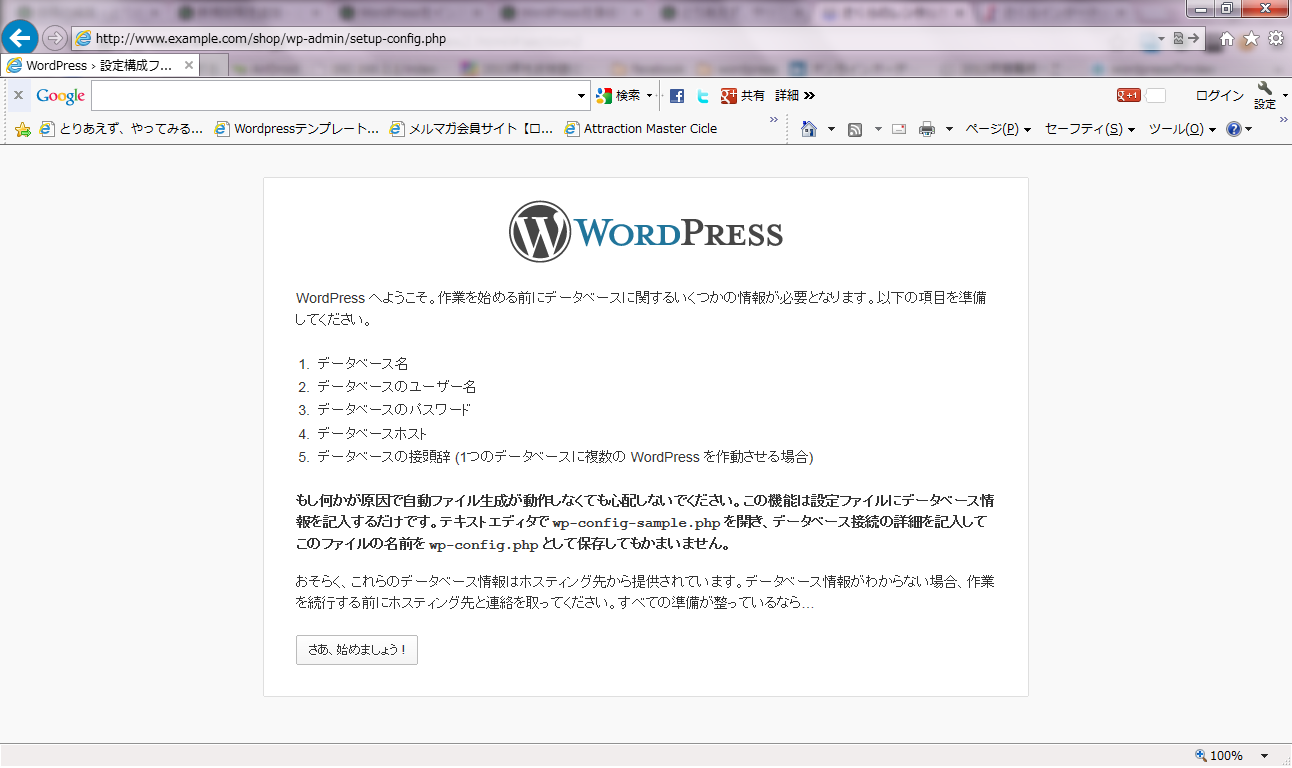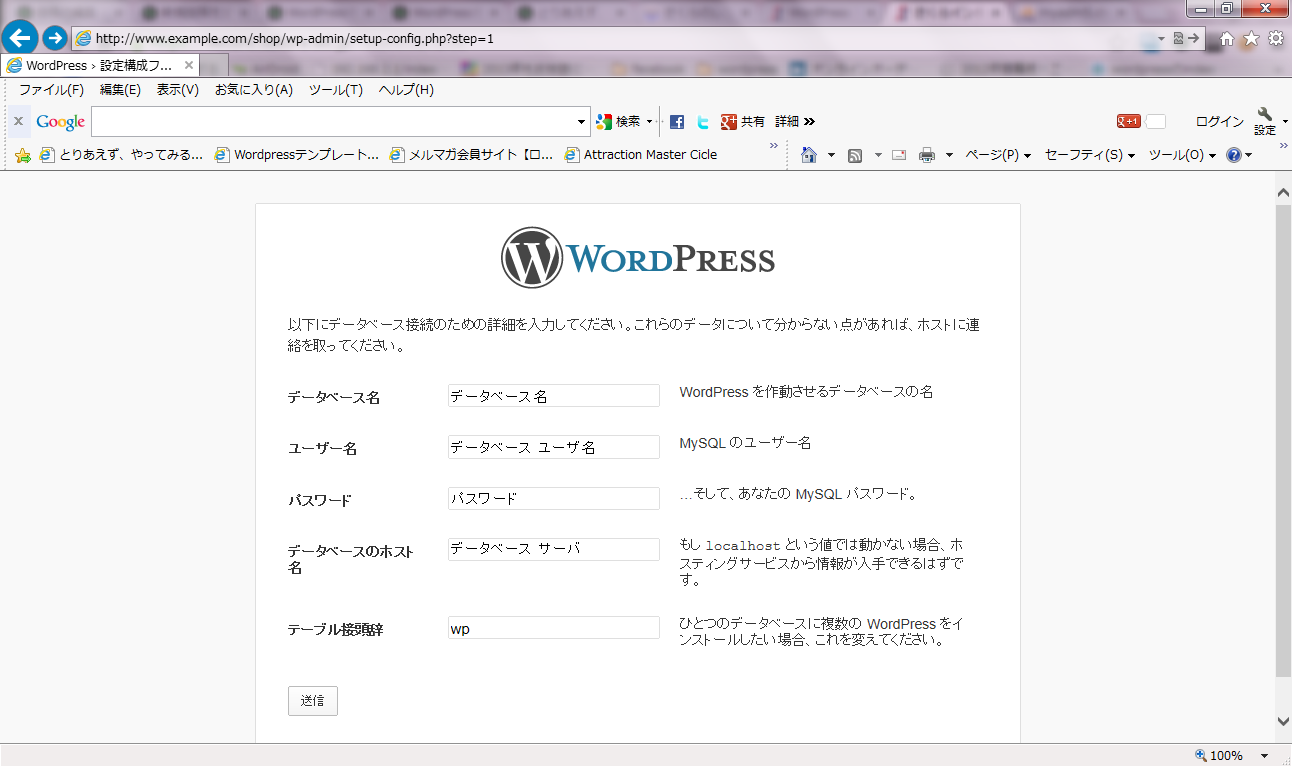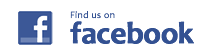CMSの「WordPress」を使用できるようにするための説明を以下に掲載(6/6回目)。
ブラウザを起動してWordPressをインストールする。
*インストールする時に指定するURLについては「WordPressを準備する(サーバアップロード)」を参照。
FTPクライアントソフトを使ってアップロードしたサーバ上のリモートフォルダを、以下のように置き換えて実行する。
*例:FTPアカウントが「example」、FTPサーバ名が「example.com」の場合
→ インターネット上のURL:http://www.exmple.com/shop
アクセスすると以下の画面になる。
「設定ファイルを作成する」ボタンを押す。
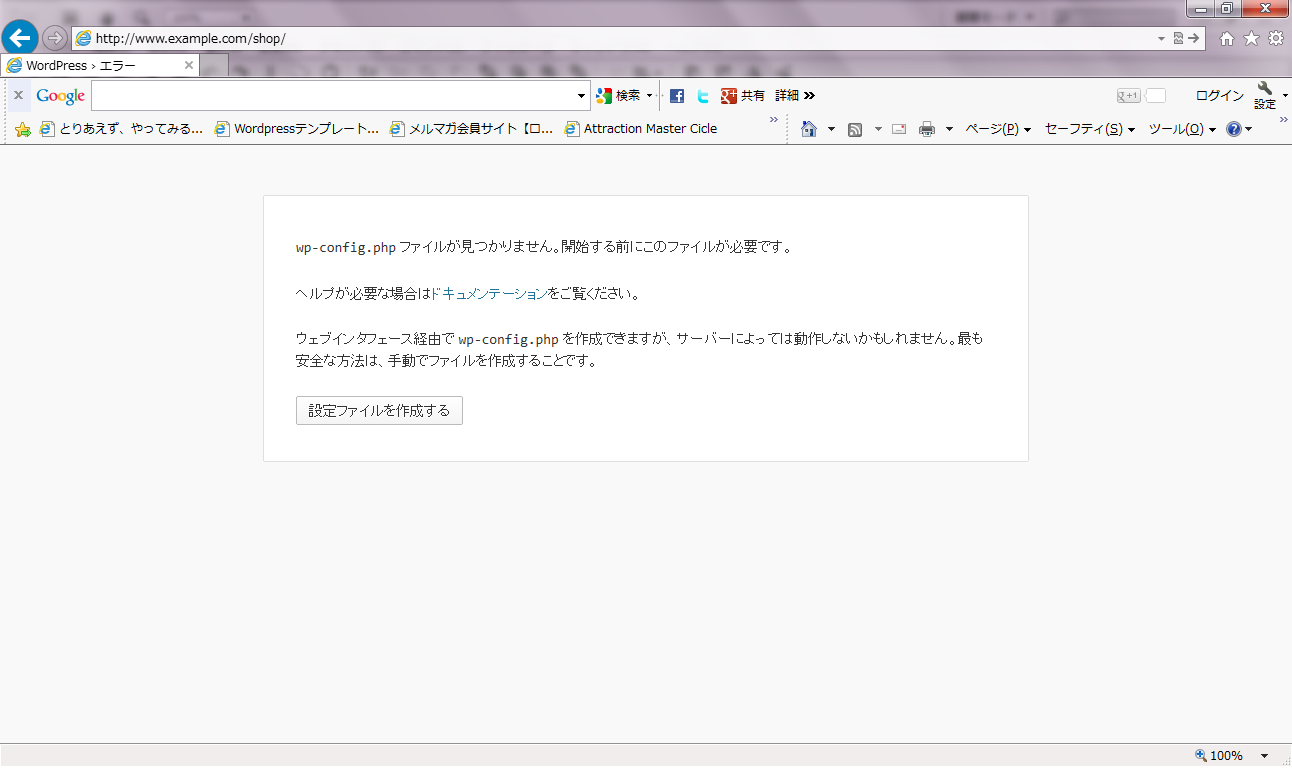
次に以下の項目を入力。
①データベース名
②データベース ユーザ名
③パスワード
④データベース サーバ
⑤テーブル接頭辞(任意)
*データベースの設定の内容については「FileZillaを設定する」を参照。
*サーバコントロールパネルから「データベースの設定」を参照。
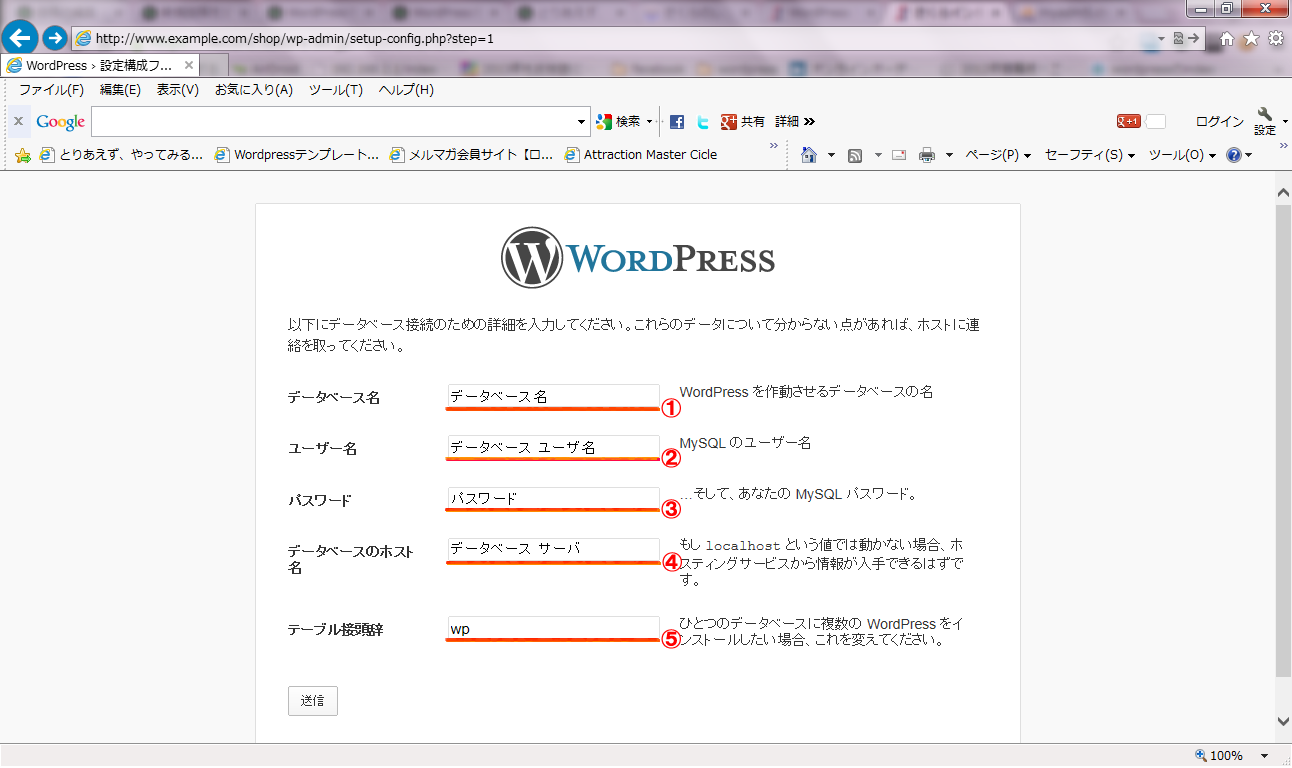
上記の画面設定について、
下記の画面のサーバコントロールパネルから「データベースの設定」を引用して入力。
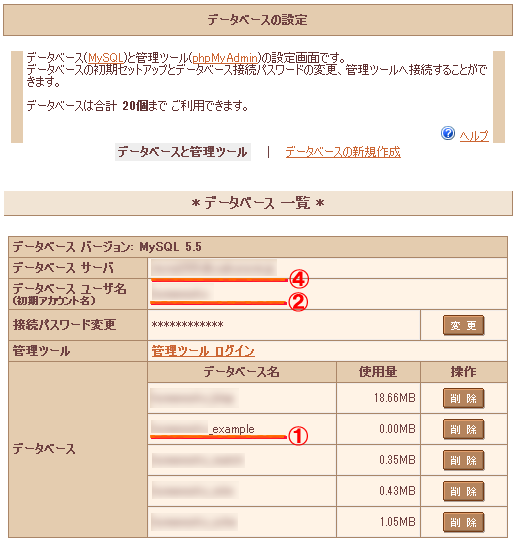
データベースとの接続が成功するとこの画面になる。
「インストール実行」ボタンを押す。
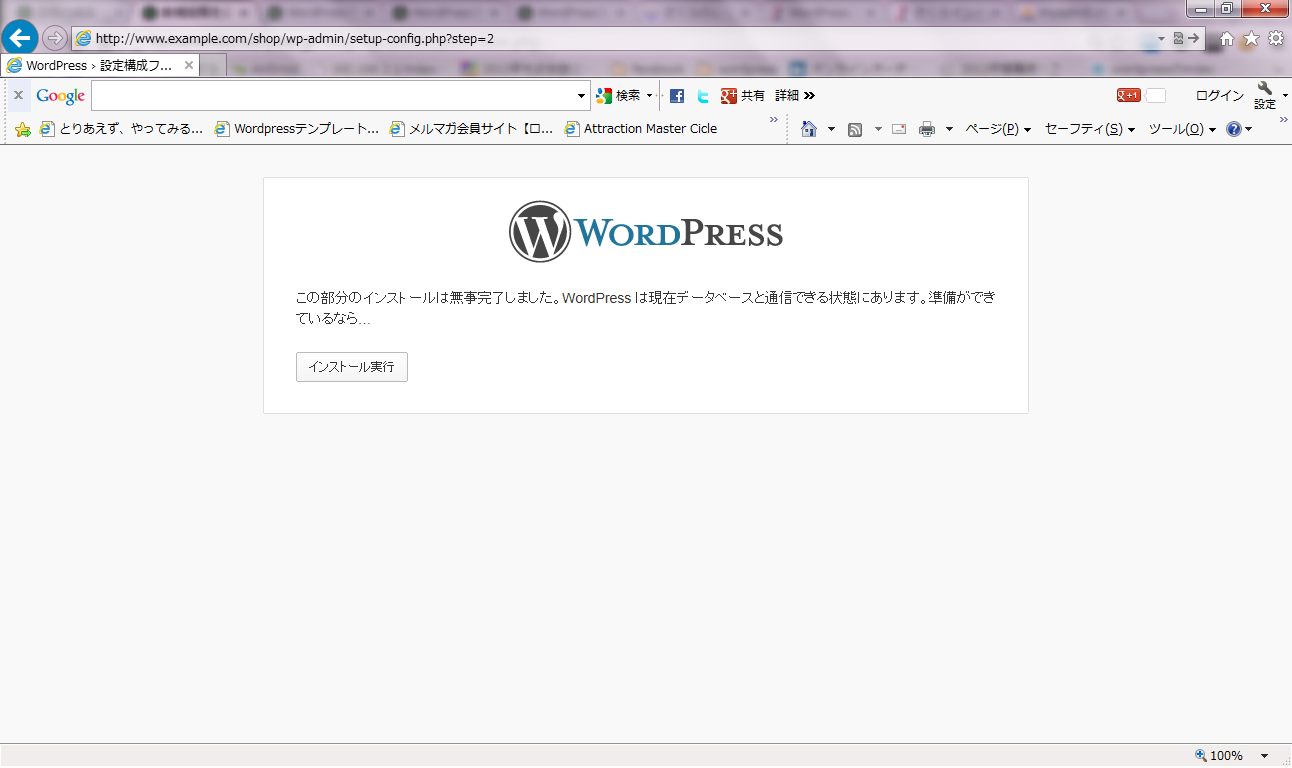
以下の情報を入力する(インストールしたサイトの管理用)。
・サイトのタイトル
・ユーザ名(*セキュリティの関係上、「admin」から変更する事)
・パスワード
・メールアドレス
*インストール後、サイトの管理画面から修正できる。
入力後「WordPressをインストール」を押す。
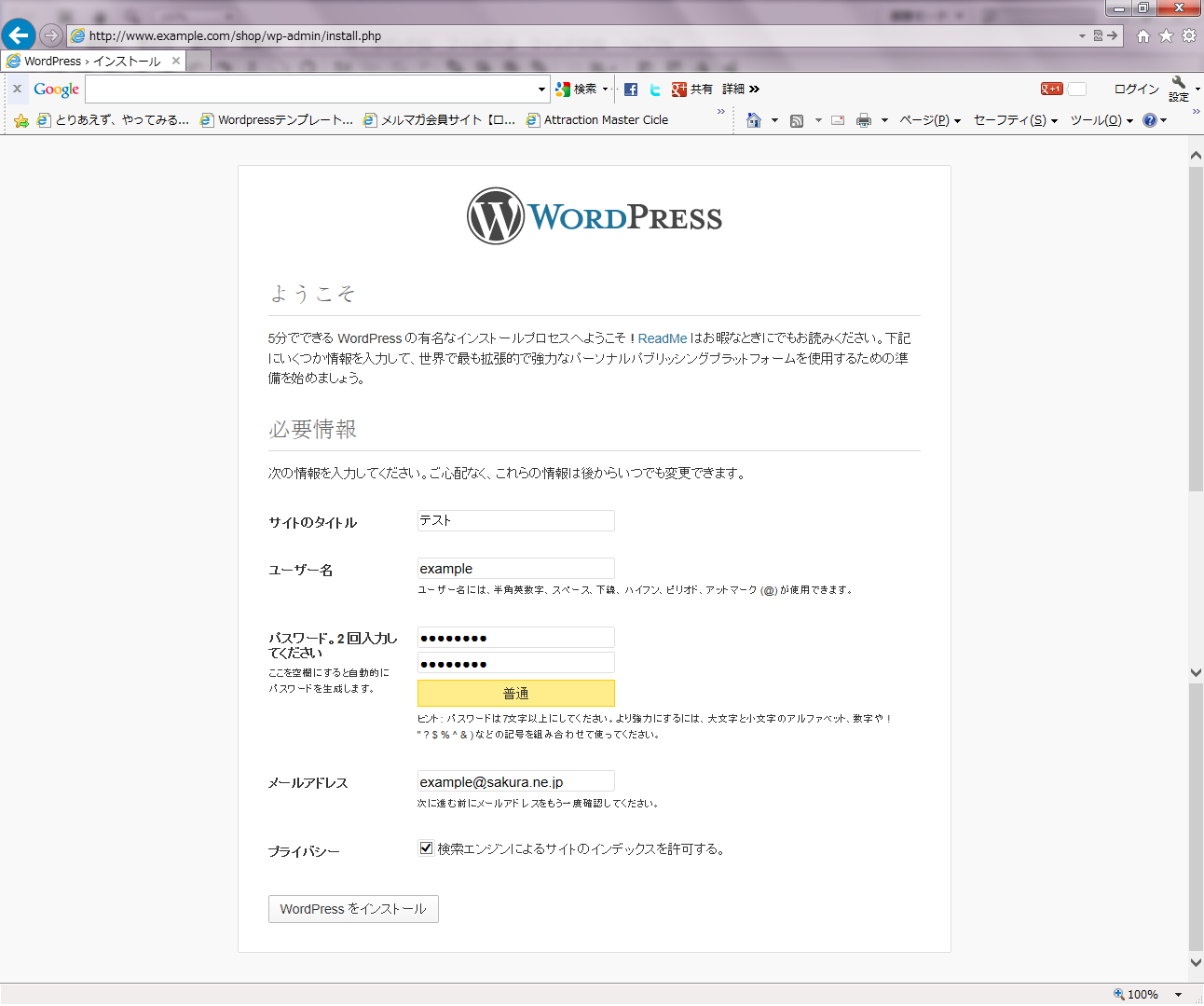
インストールが無事完了すると以下の画面になる。
「ログイン」ボタンを押す。

ここからサイトのログイン画面。
インストール時に入力した「ユーザ名」「パスワード」を入力し「ログイン」ボタンを押すと、サイトの管理画面に入れる。

ログイン後のサイトの管理画面。
ここからサイトのカスタマイズや記事の投稿を行う。
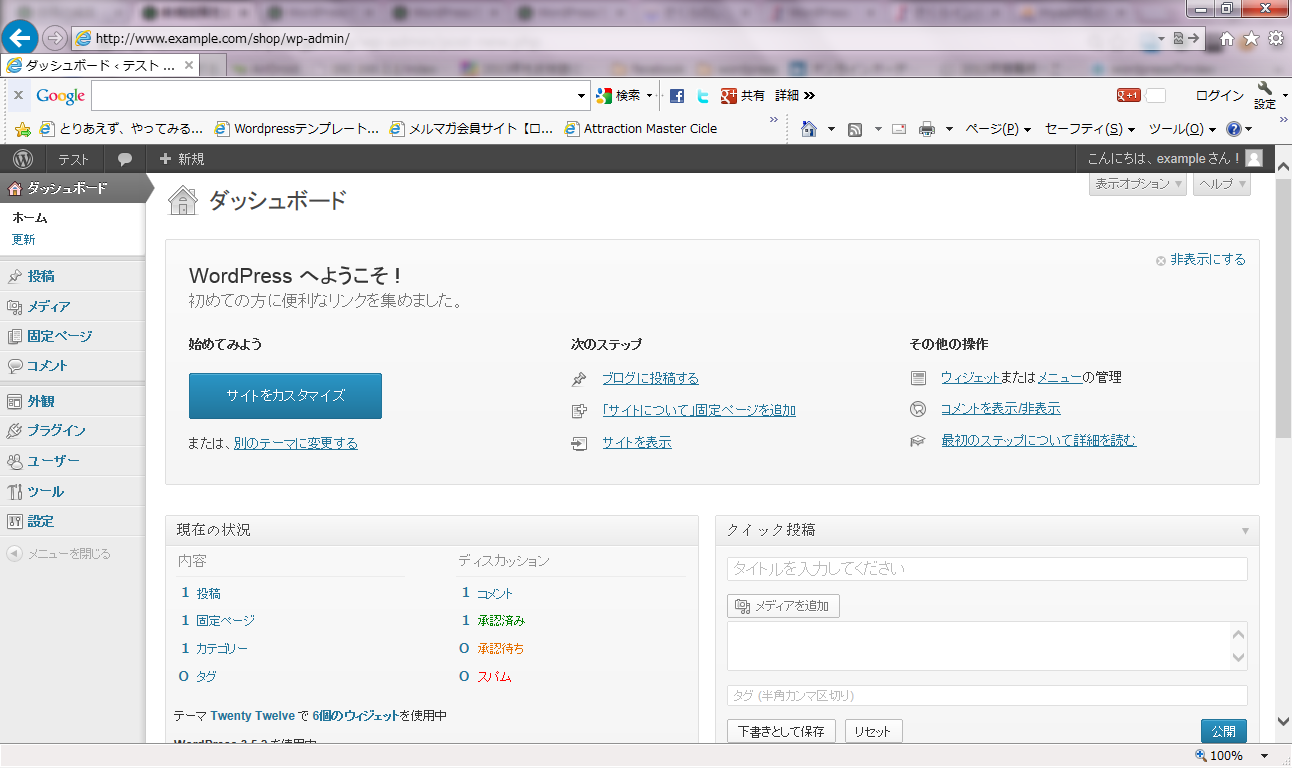
次に管理画面から実際表示されるサイトにアクセスする。
画面左上のサイト名(例では「テスト」)にマウスを持ってきて、「サイトを表示」を選択。
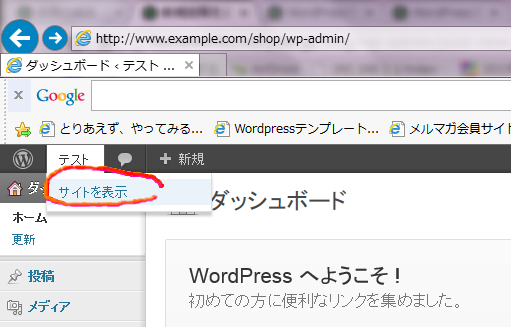
サイトの標準画面が表示される。
*インストールする際に指定したURLを使ってアクセスすると、この画面になる。
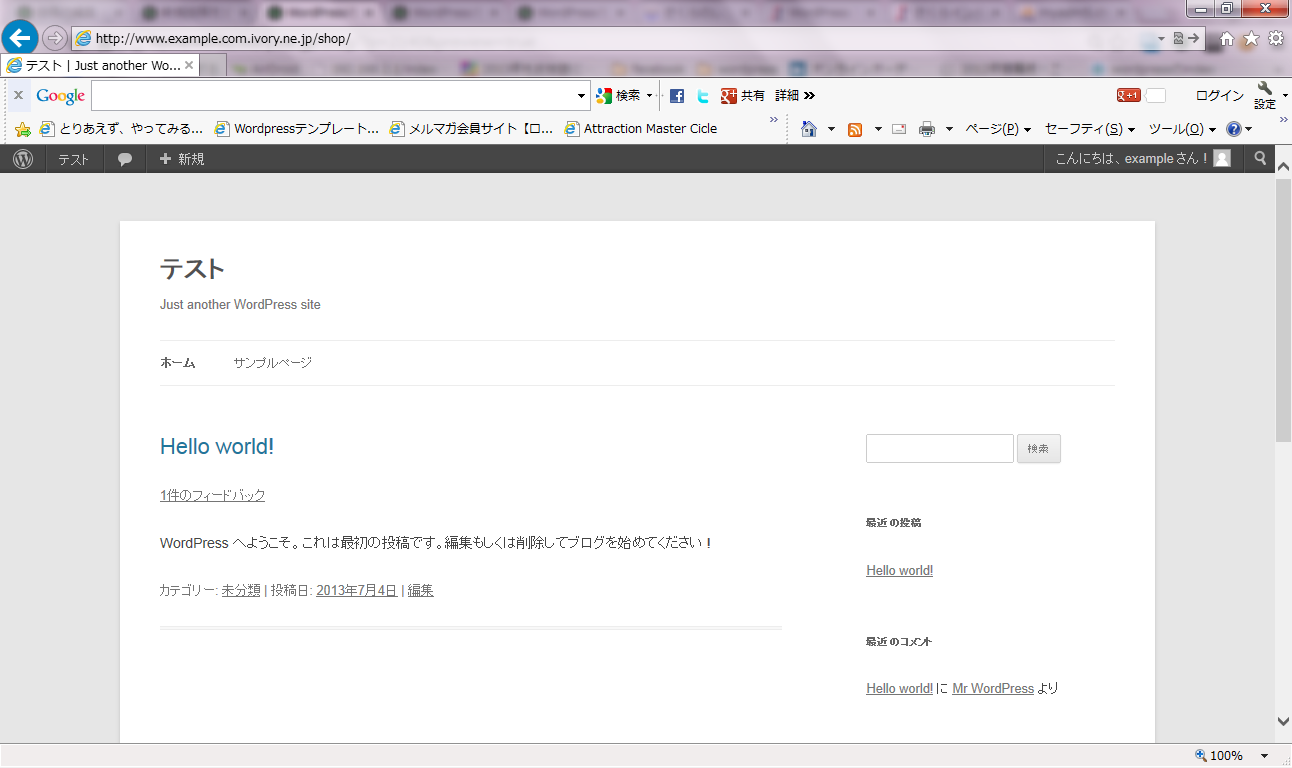
WordPressを準備する(サーバアップロード)についての説明は以上になる。
これで「自分のホームページ(サイト)を立ち上げる」についてのすべての説明は以上になる。