スマートフォンでオリジナルの着信音が設定できる「着信音設定」の操作説明を以下に掲載します。
初回起動時「着信音設定へようこそ」のメッセージを確認して「OK」をクリックします。
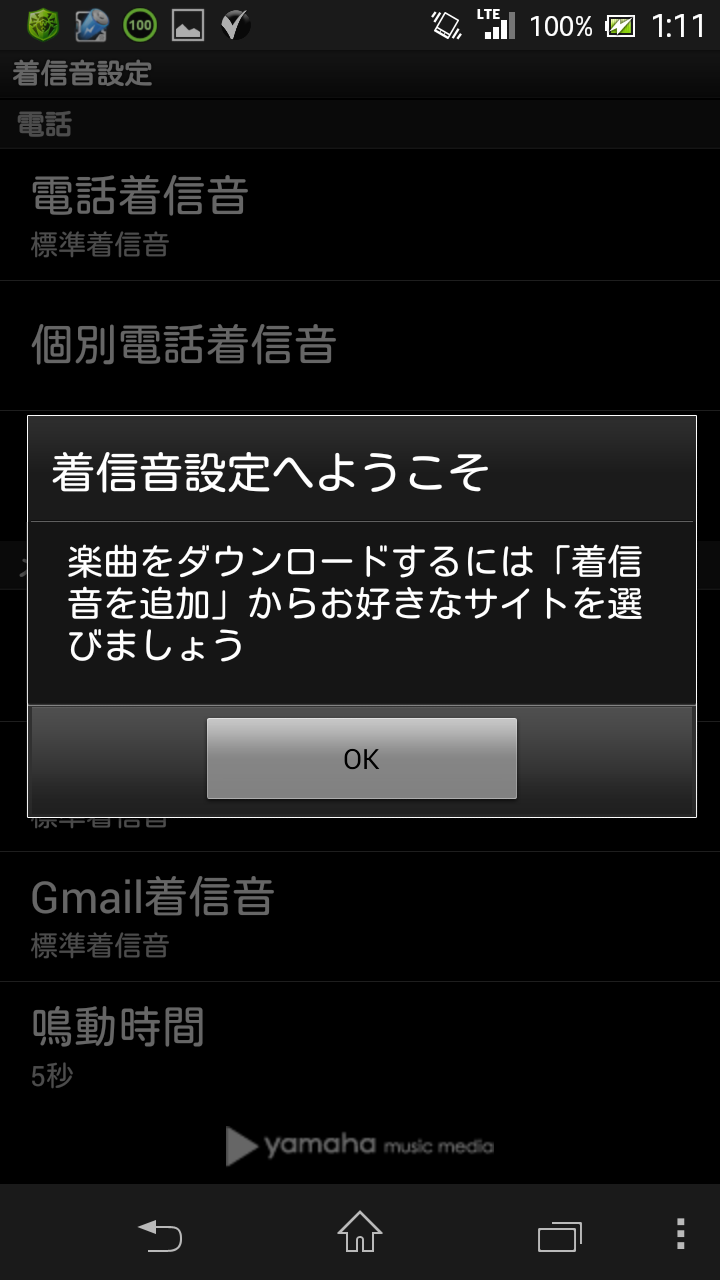
通常の電話着信音の設定を行います。
「電話着信音」をクリックします。
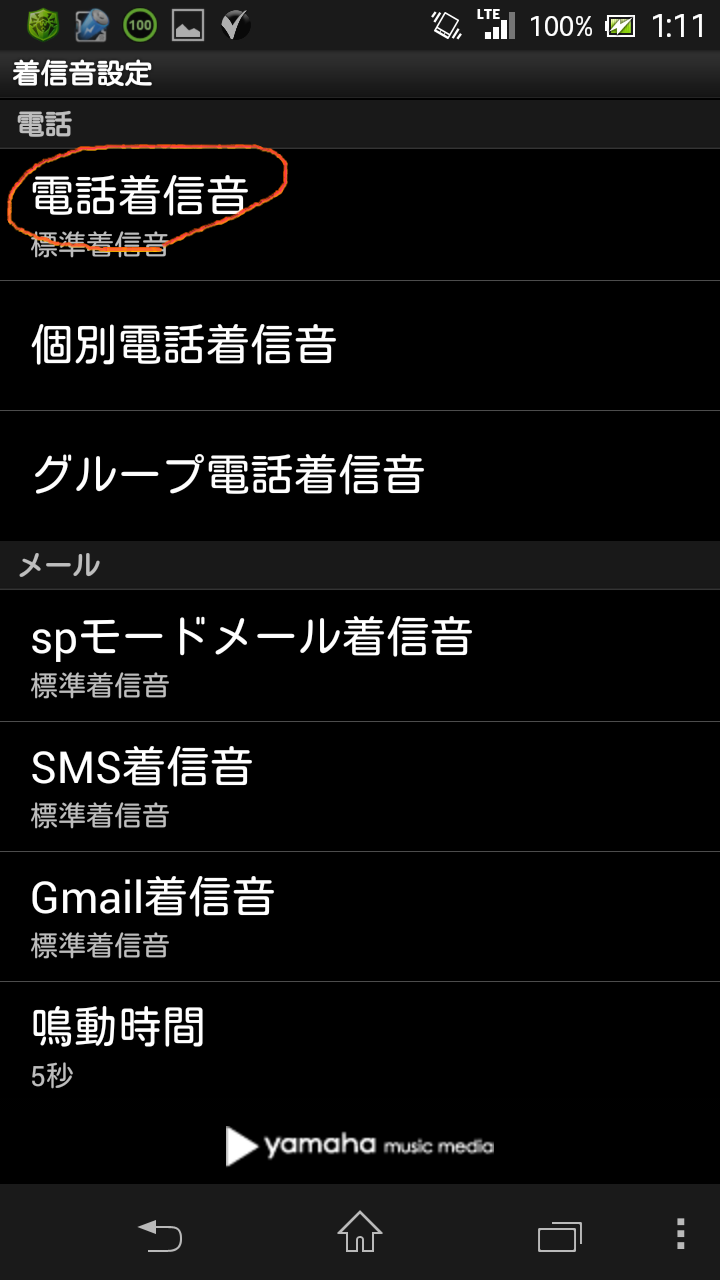
今回は保存している着信音を選択するので、「その他」ボタンをクリックし、リストから選択して「OK」ボタンを押します。

個人毎の電話着信音の設定を行います。
「個別電話着信音」をクリックします。

今回は保存している着信音を選択するので、「その他」ボタンをクリックし、リストから選択して「OK」ボタンを押します。
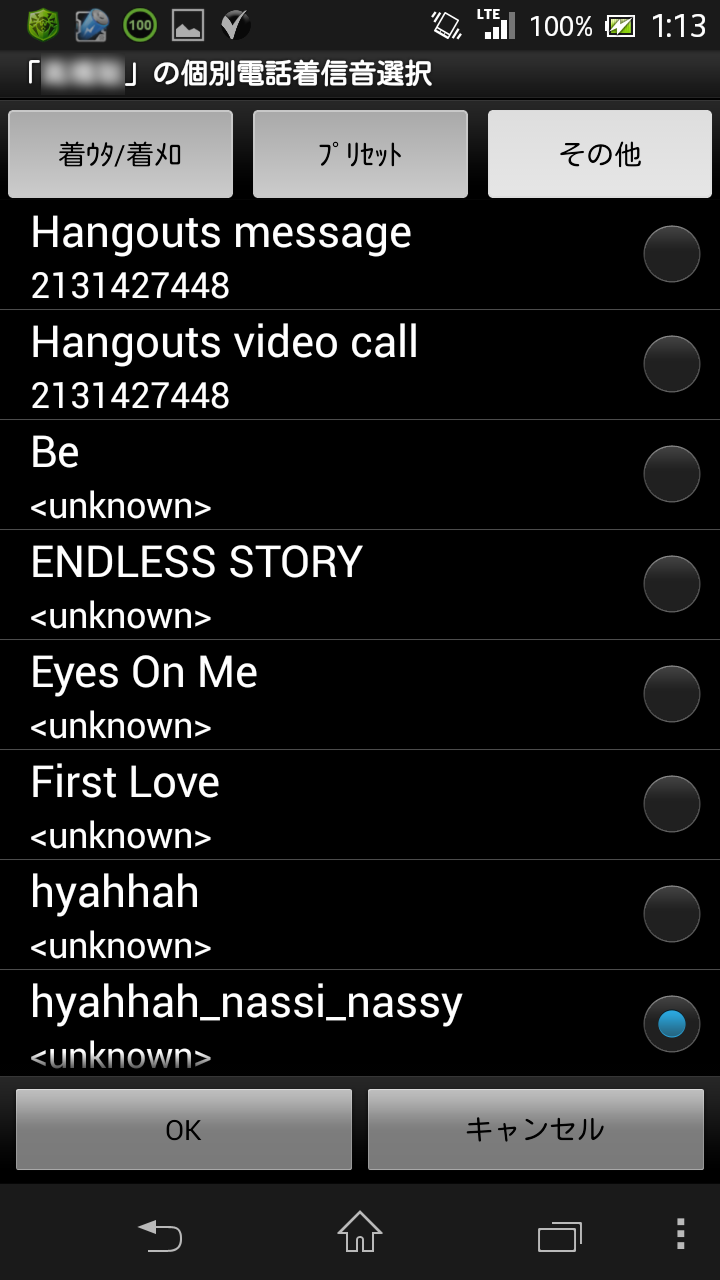
登録が完了しました。
「戻る」ボタン(画面左下矢印アイコン)を押してメニューに戻ります。
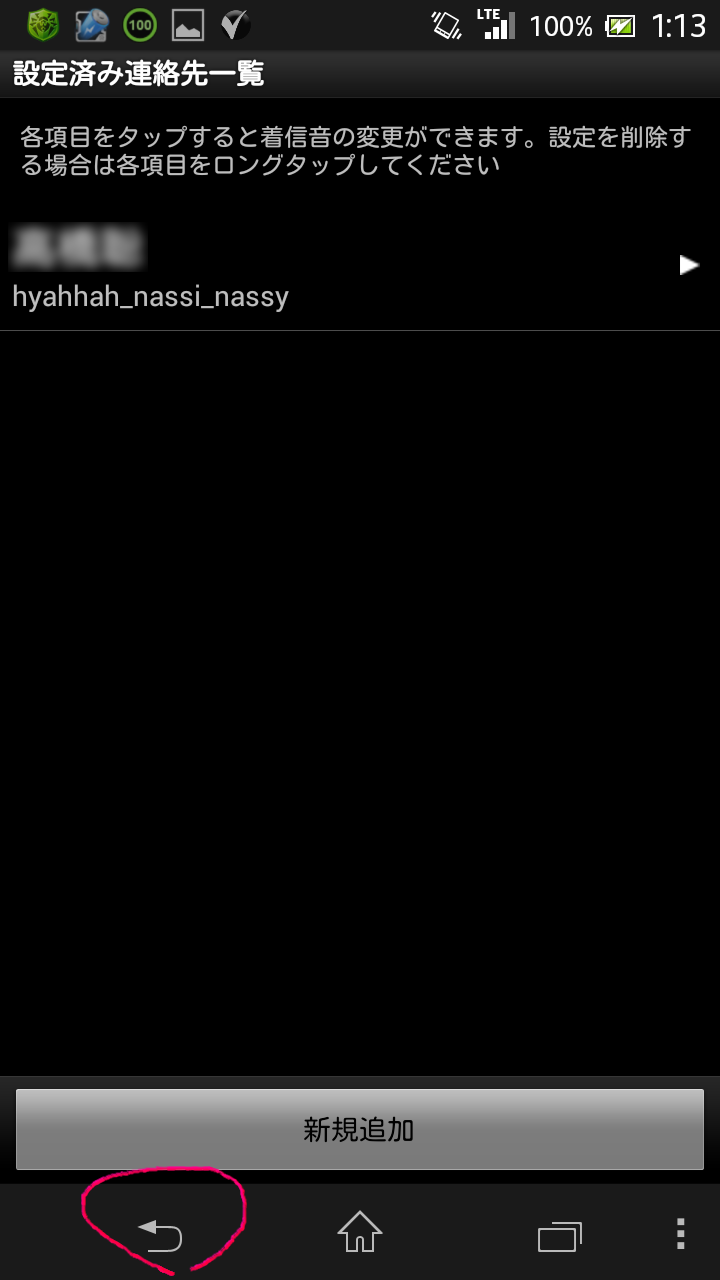
グループ毎の電話着信音の設定を行います。
「グループ電話着信音」をクリックします。

今回は保存している着信音を選択するので、「その他」ボタンをクリックし、リストから選択して「OK」ボタンを押します。
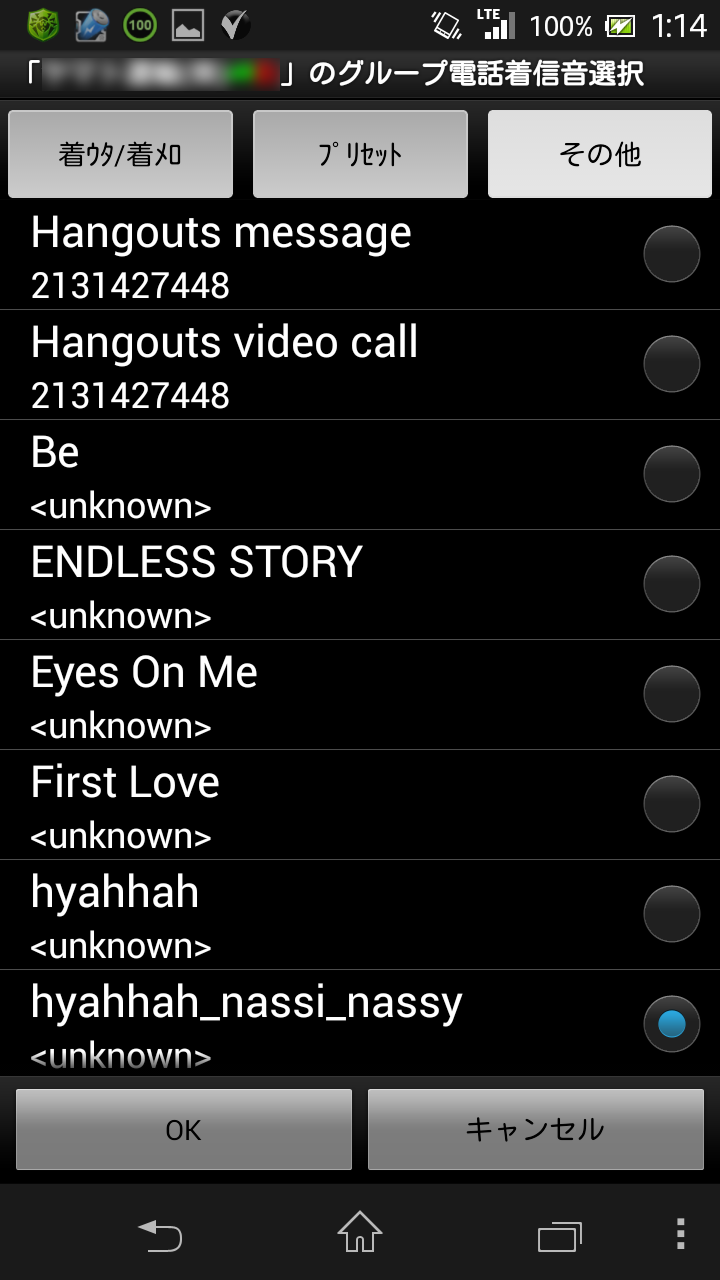
登録が完了しました。
「戻る」ボタン(画面左下矢印アイコン)を押してメニューに戻ります。
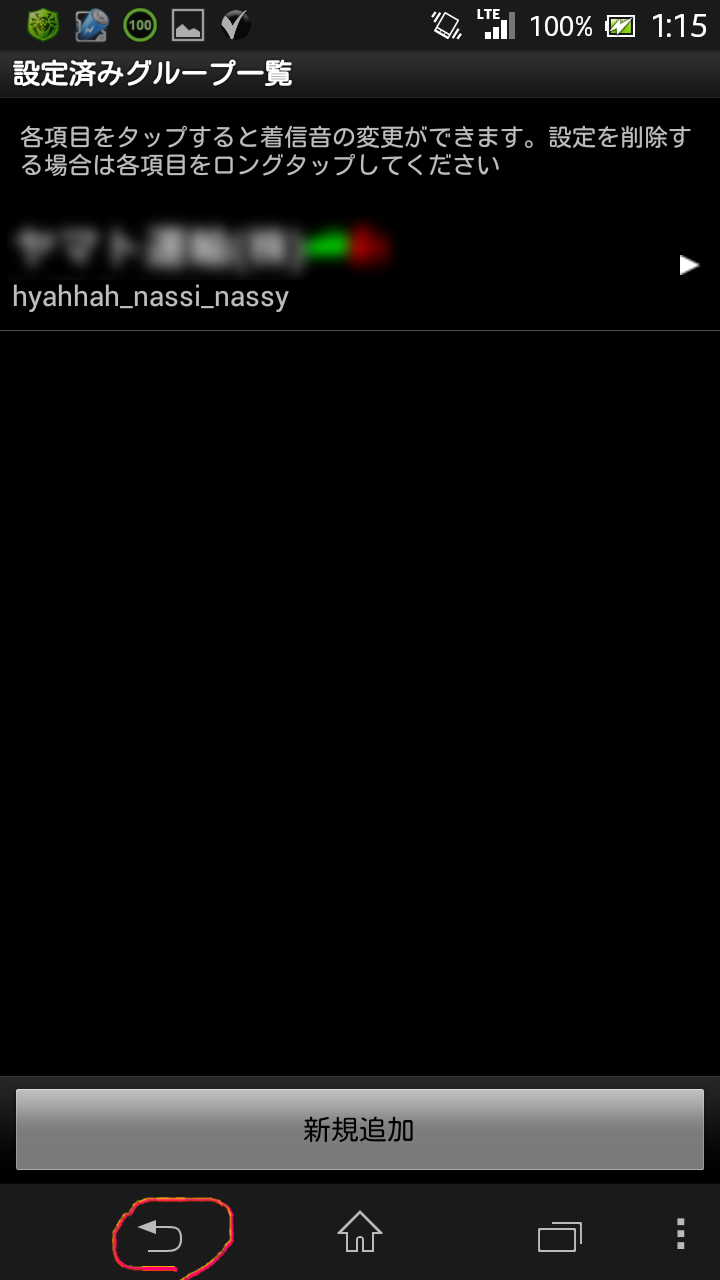
spモードメール着信音の設定を行います
「spモードメール着信音」をクリックします。
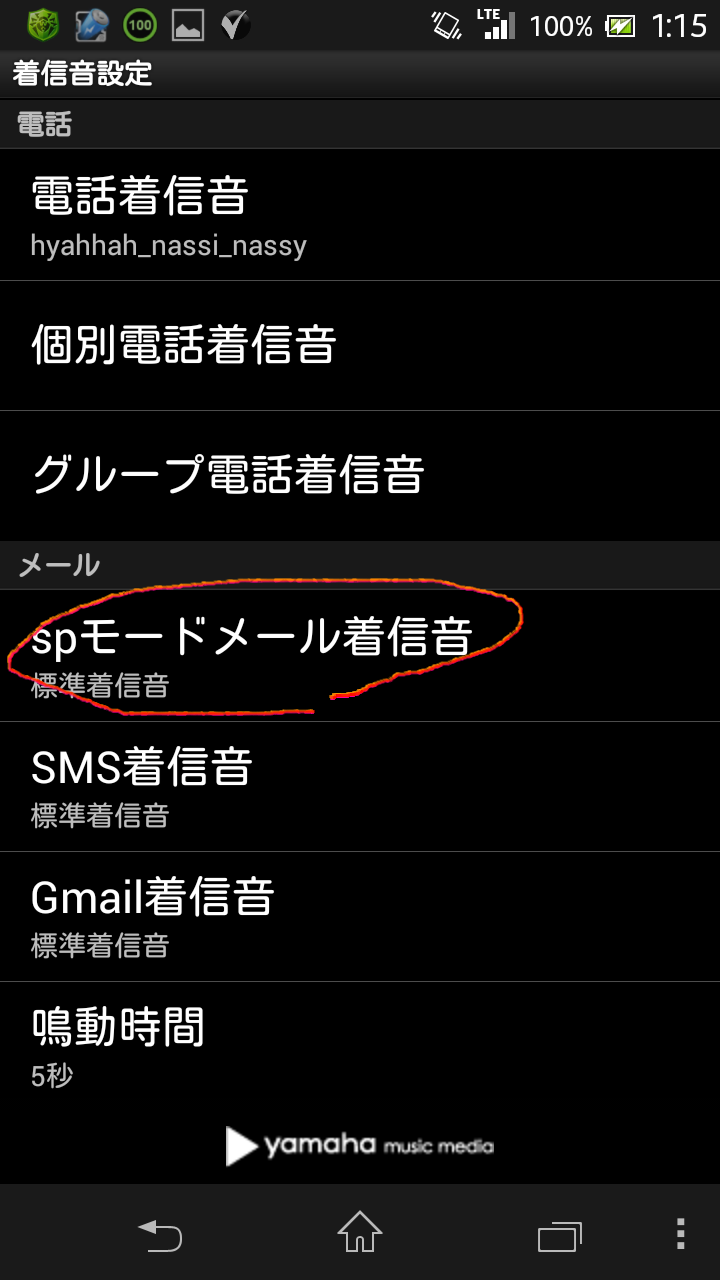
今回は保存している着信音を選択するので、「その他」ボタンをクリックし、リストから選択して「OK」ボタンを押します。
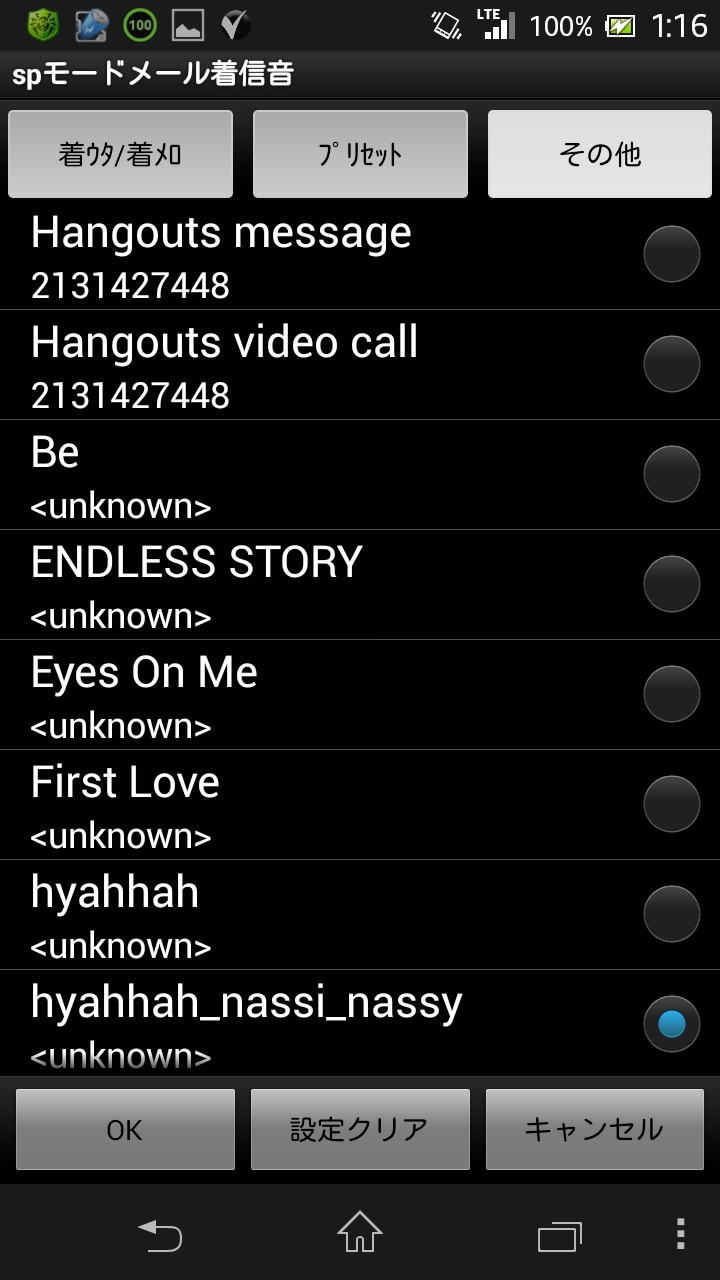
「ユーザー補助機能の設定について」のウィンドウが開き、確認を求められます。
「ユーザー補助設定」ボタンをクリックして設定を確認します。
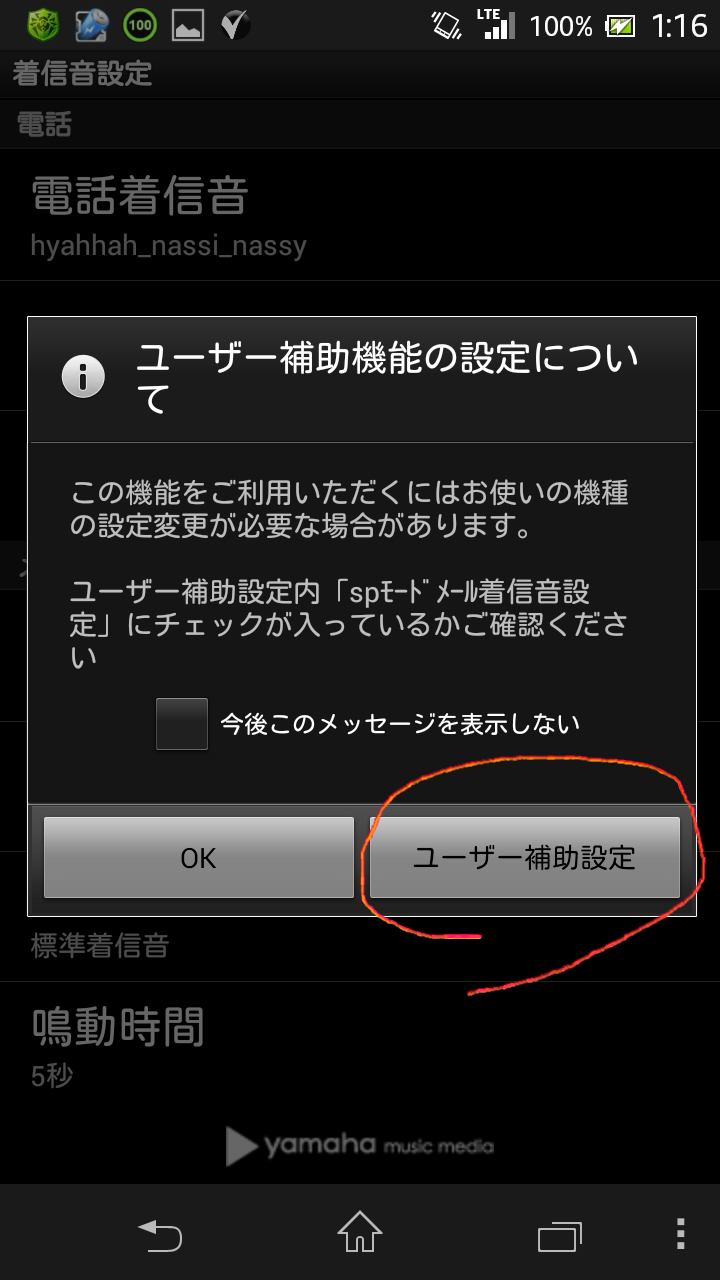
「ユーザー補助設定」画面の「spモードメール着信音設定」を確認します。
・「ON」の場合→「戻る」ボタン(画面左下矢印アイコン)をクリックして戻ります。
・「OFF」の場合→「spモードメール着信音設定」をクリックします。
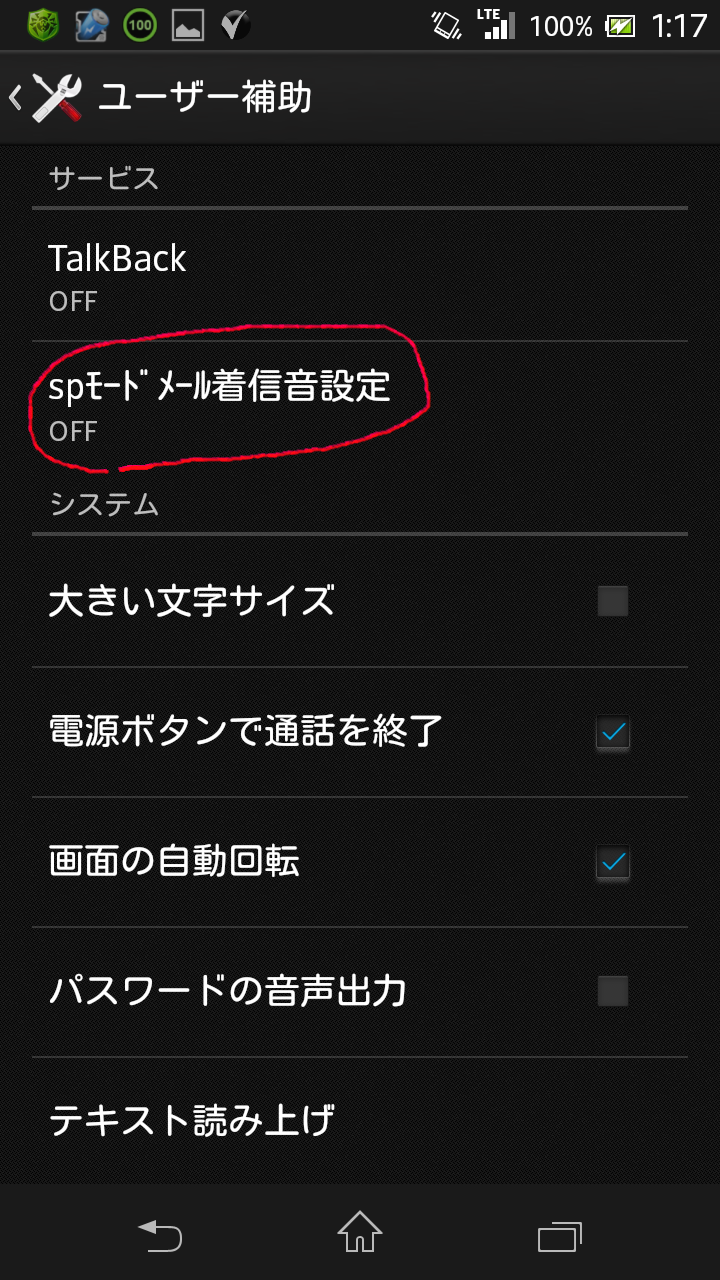
→「OFF」の場合ここから
「spモードメール着信音設定」をクリックします。
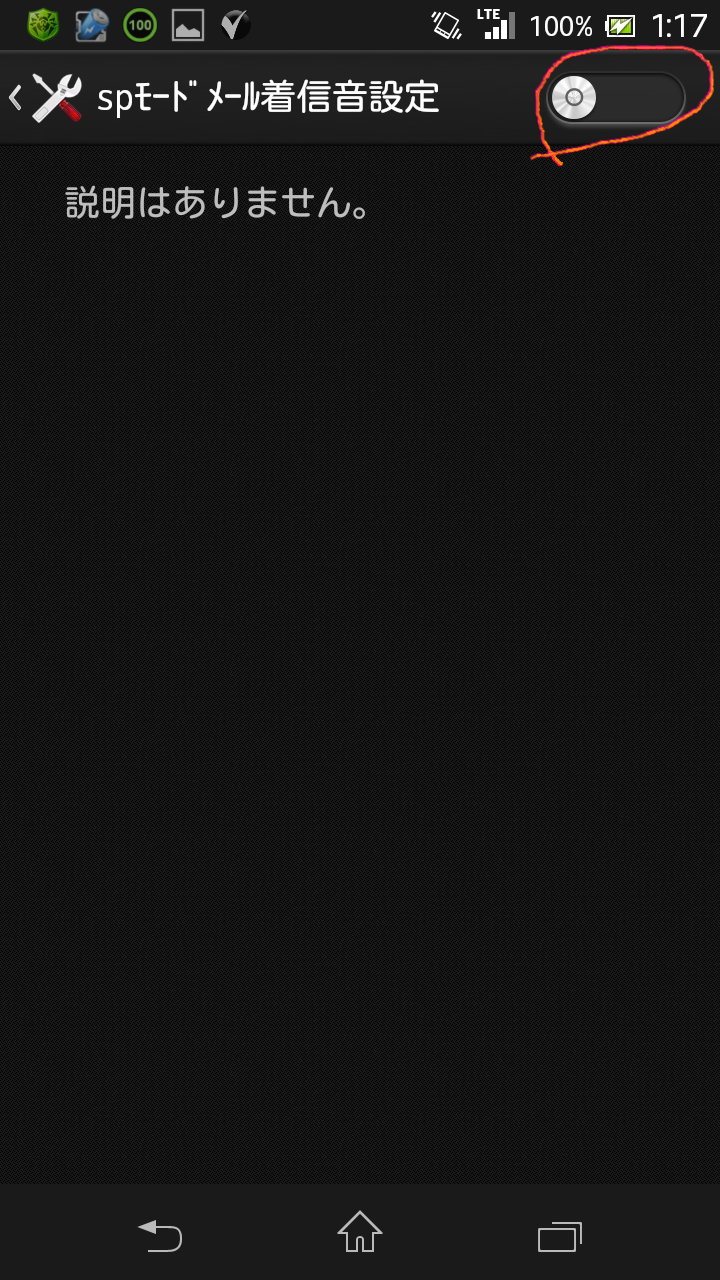
「spモードメール着信音設定を利用しますか?」のメッセージを確認して同意できたら「OK」ボタンを押します。

「spモードメール着信音設定」が「ON」になった事を確認します。
「戻る」ボタン(画面左下矢印アイコン)を押して戻ります。
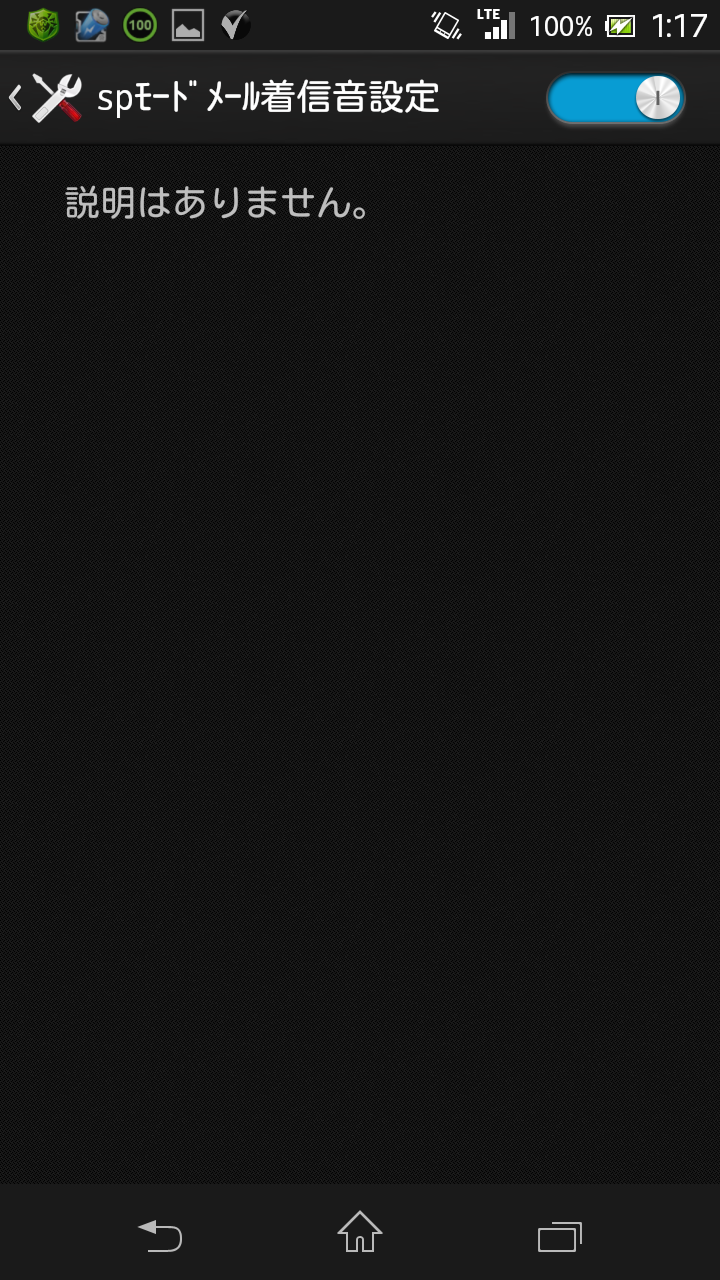
「ユーザー補助設定」画面の「spモードメール着信音設定」が「ON」になった事を確認します。
「戻る」ボタン(画面左下矢印アイコン)を押して戻ります。

→「ON」の場合ここから
「ユーザー補助機能の設定について」のウィンドウに戻りました。
「OK」ボタンを押します。
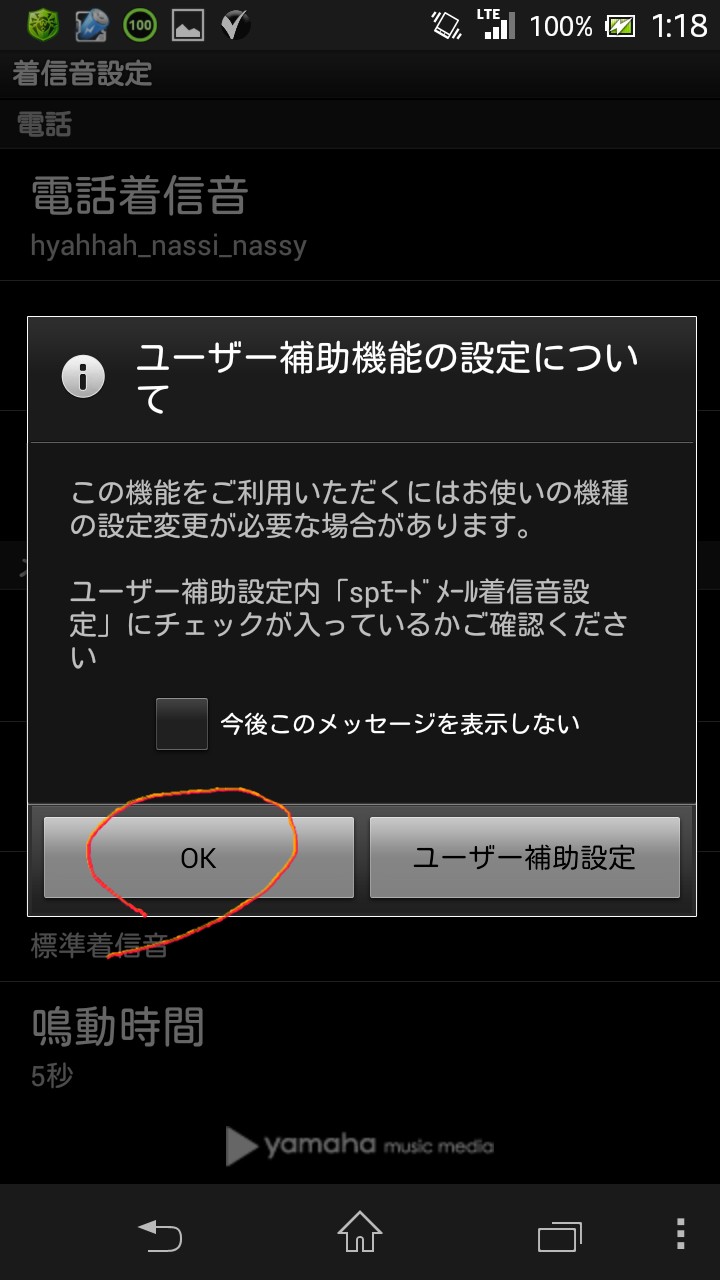
「spモードメール着信音について」のウィンドウが開きます。
内容を確認して「承諾」ボタンを押します。

メール着信音の鳴動時間を設定します。
*Gmail着信音用に設定します(spモードメール着信音・SMS着信音については「spモードメール」のアプリにて設定します)。
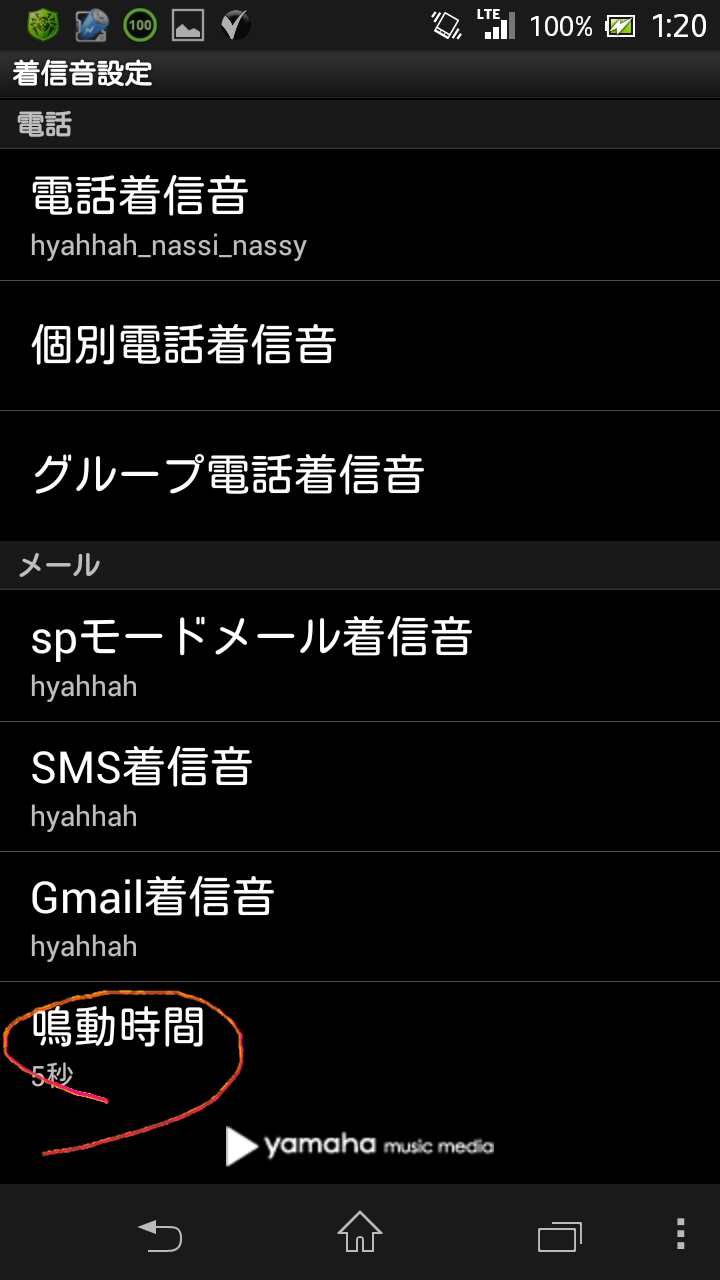
「鳴動時間」のウィンドウが開きます。
「+」「-」で秒数を設定します。
リピートをしたくない場合、あるいは秒数関係なく最後まで再生する場合は「1回再生」にチェックを入れます。
最後に「OK」ボタンを押します。
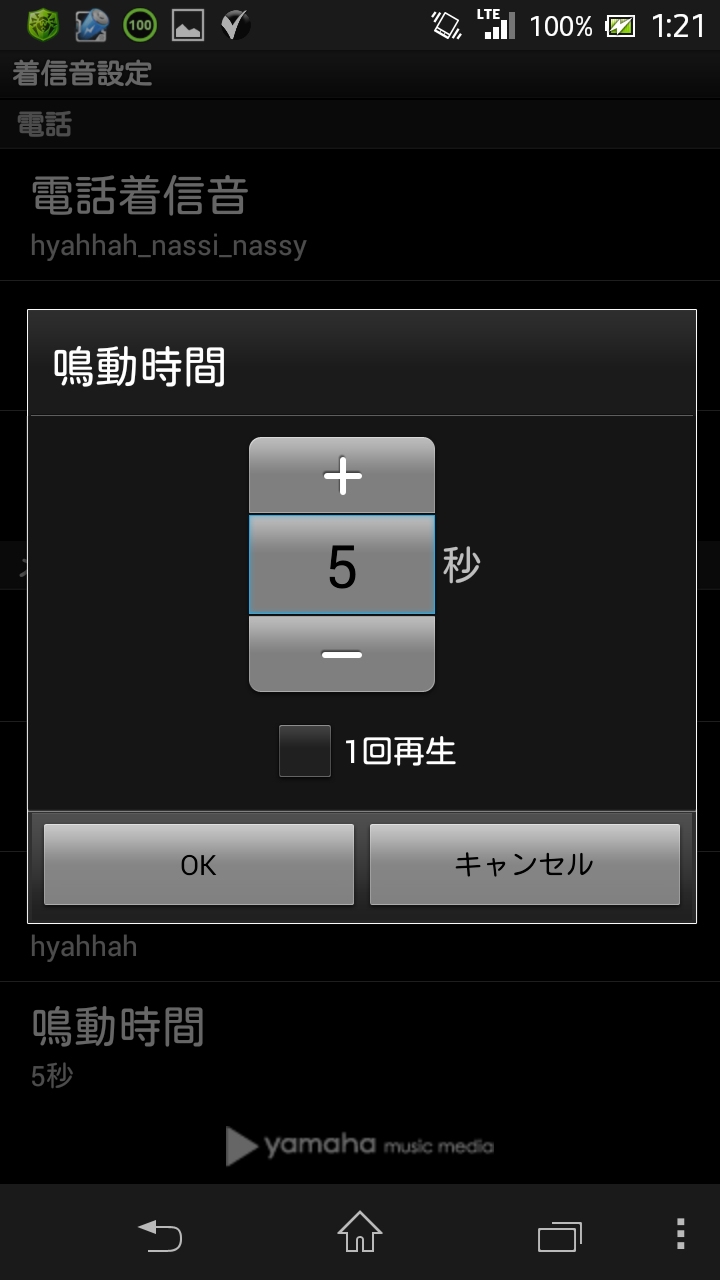
「端末設定」(スマホの全般の設定)から起動できます。
*ホーム画面にできた「着信音設定」のショートカットを消しても問題ありません。
・「端末設定」をクリックします。
・次に「音設定」をクリック。
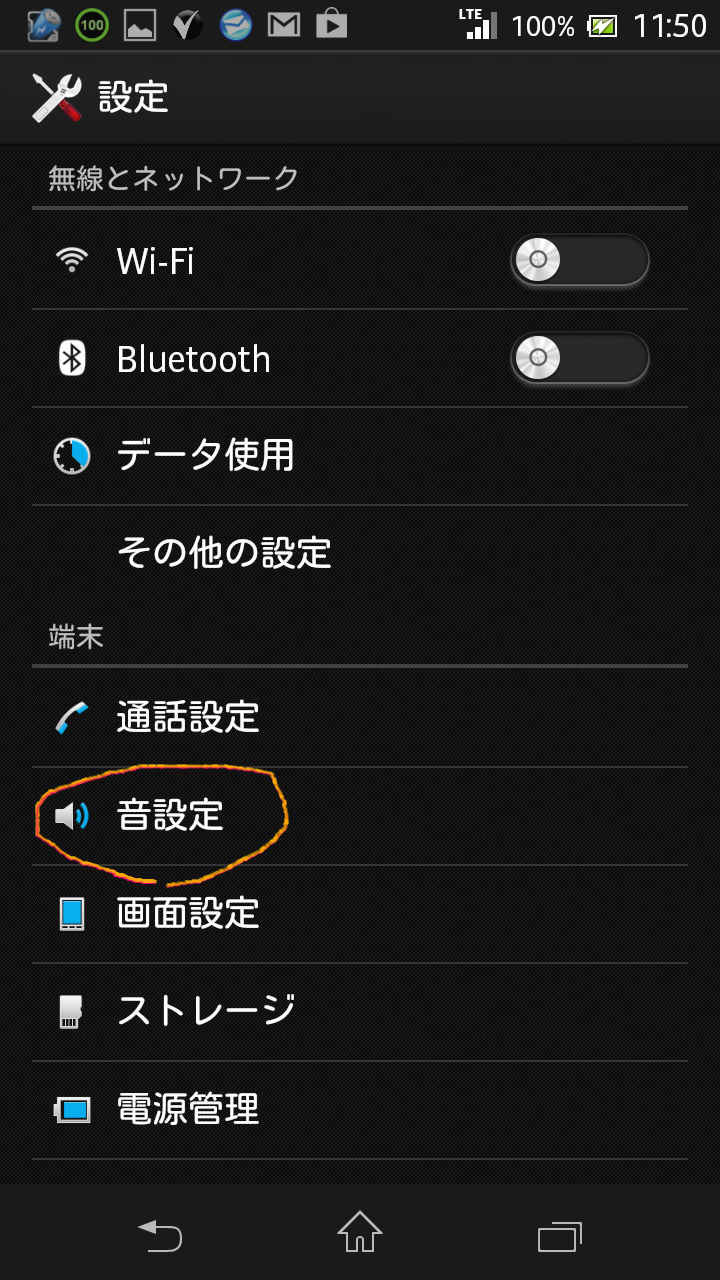
「着信音」あるいは「通知音」をクリック。
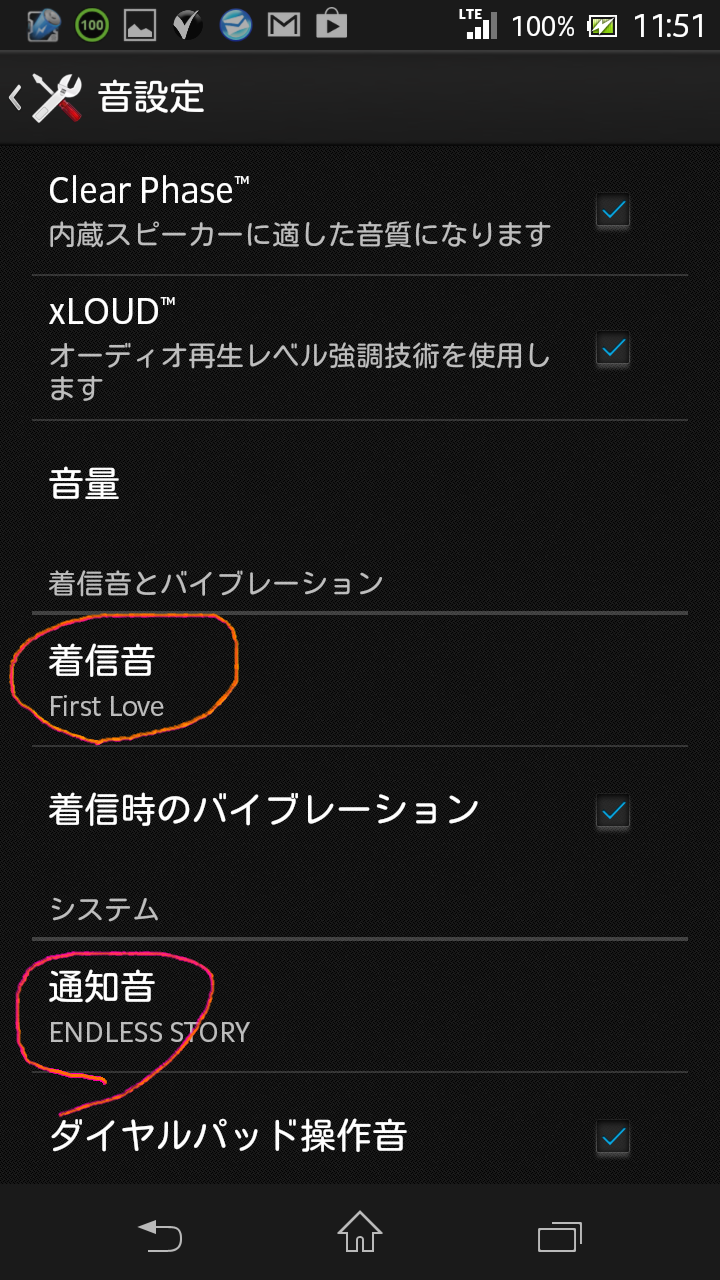
「着信音設定」を選択し「常時」ボタンをクリック。
「着信音設定」が起動します。

これで「端末設定」→「音設定」→「着信音」あるいは「通知音」で
「着信音設定」が起動するようになりました。
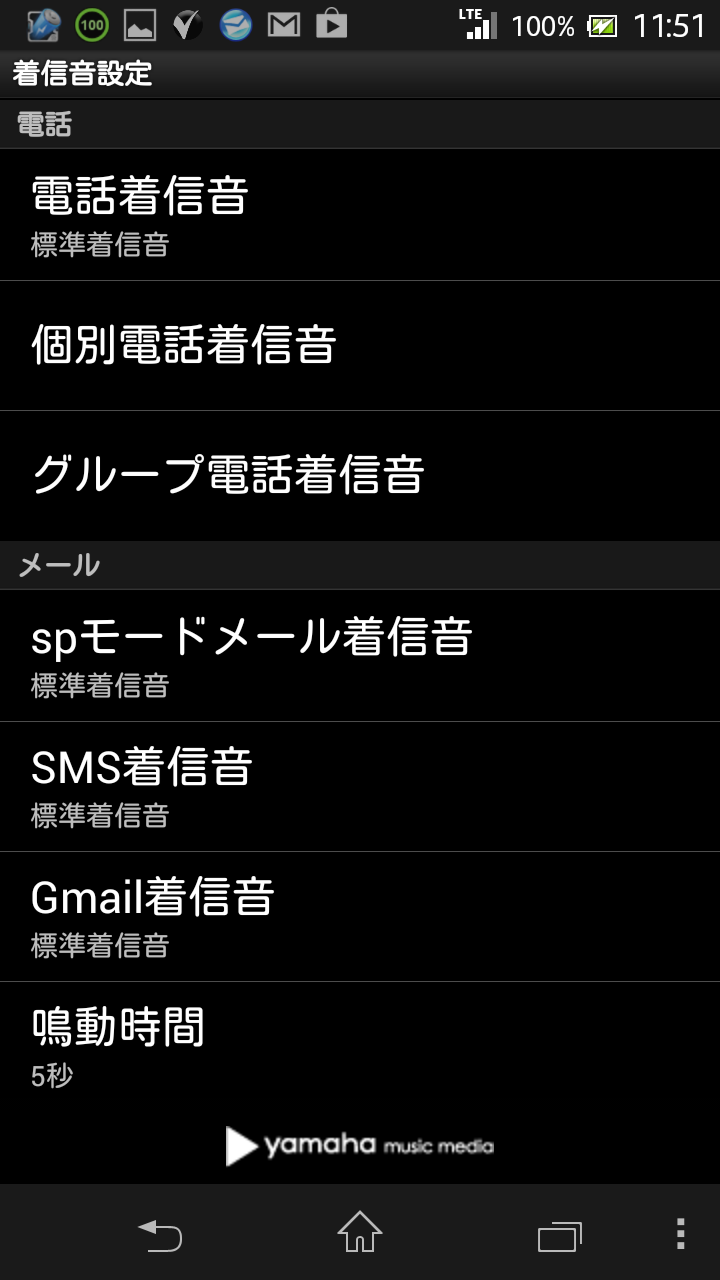
「着信音設定」の基本的な操作説明について以上になります。
次は「着信音設定」に関連した「spモードメール」の設定について説明します。
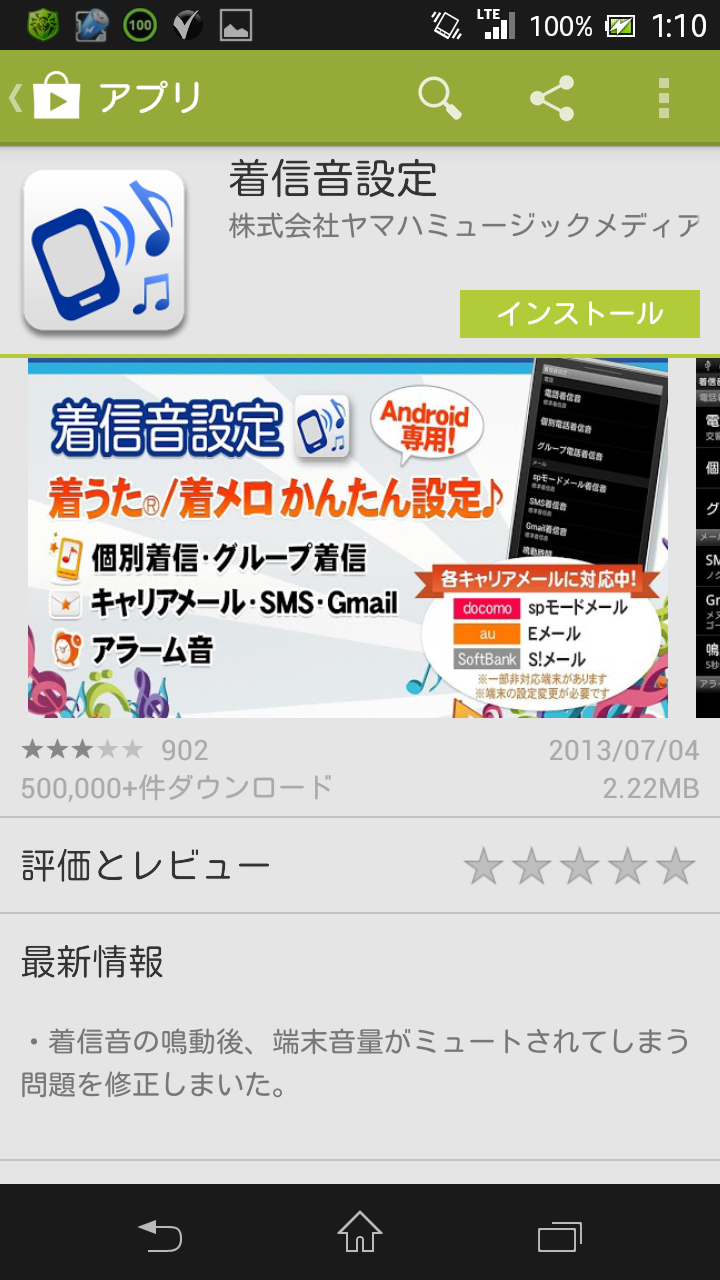

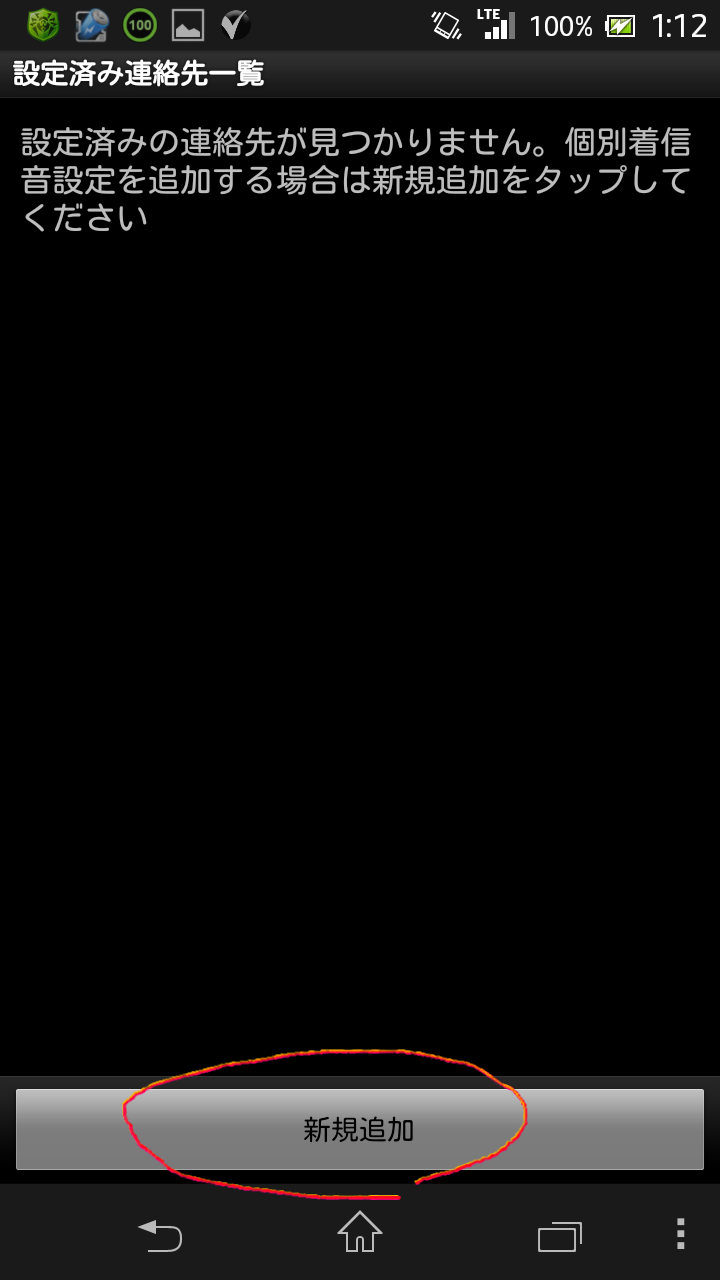
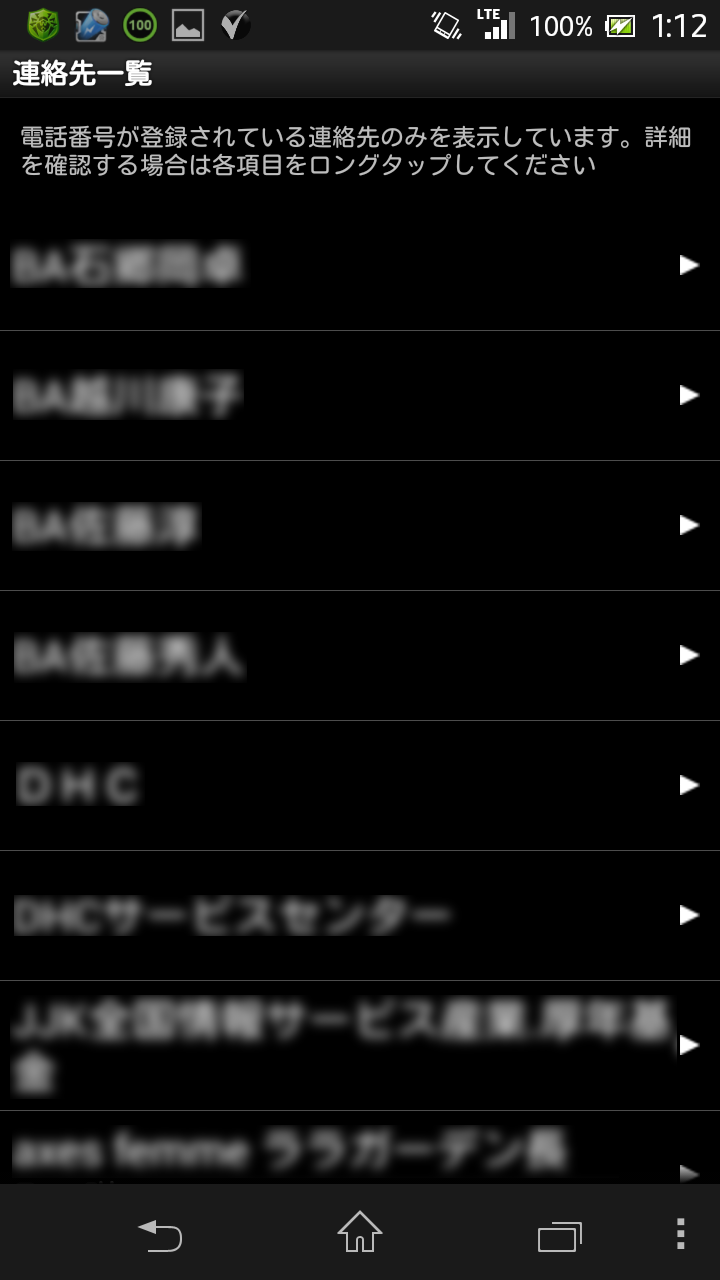
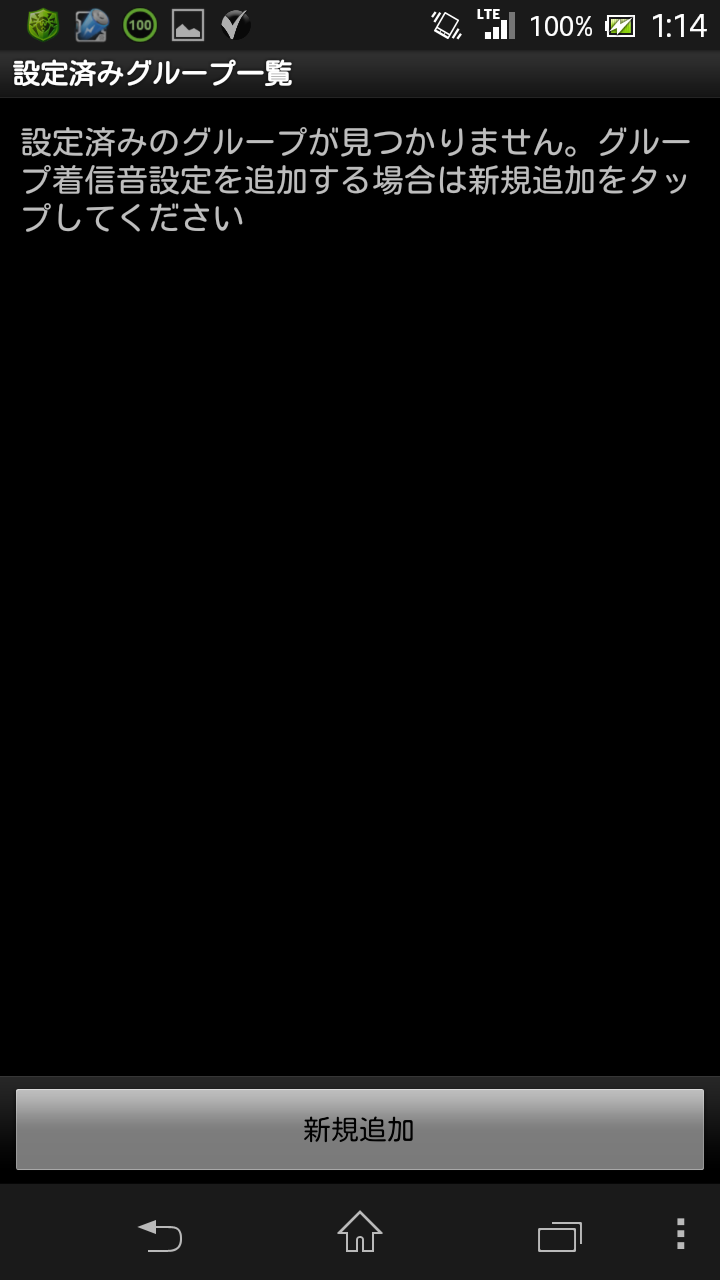
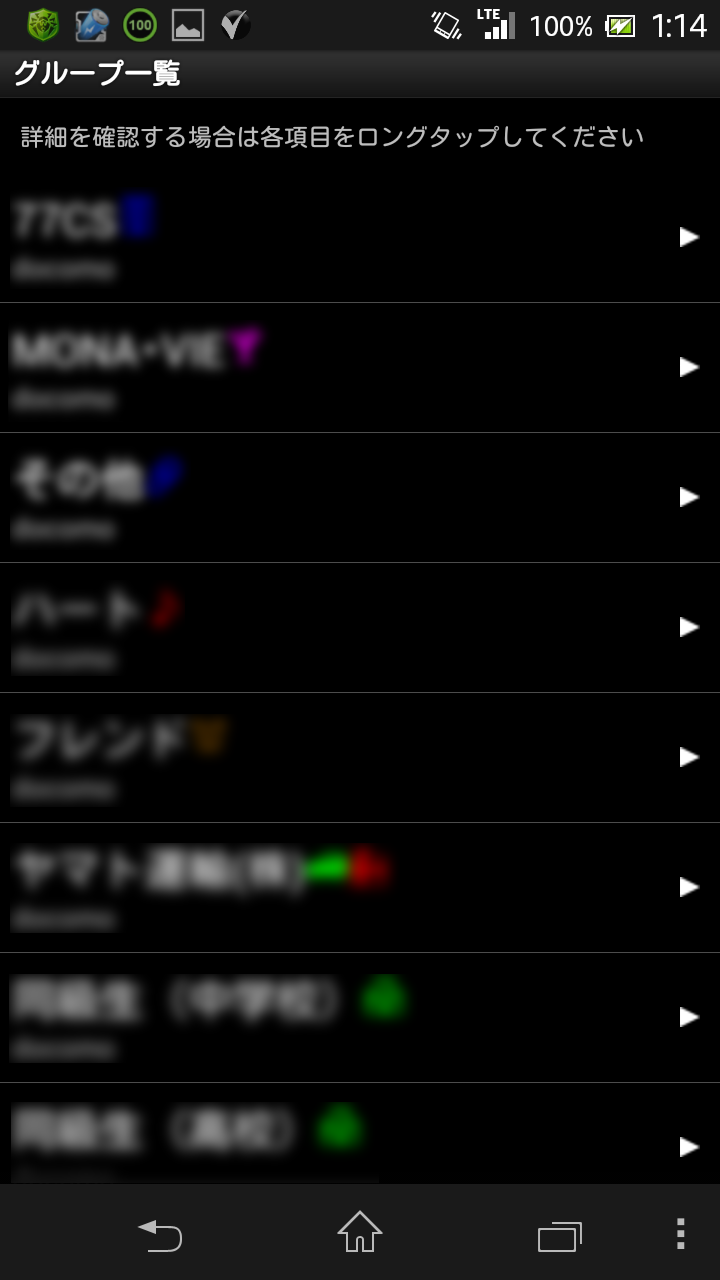
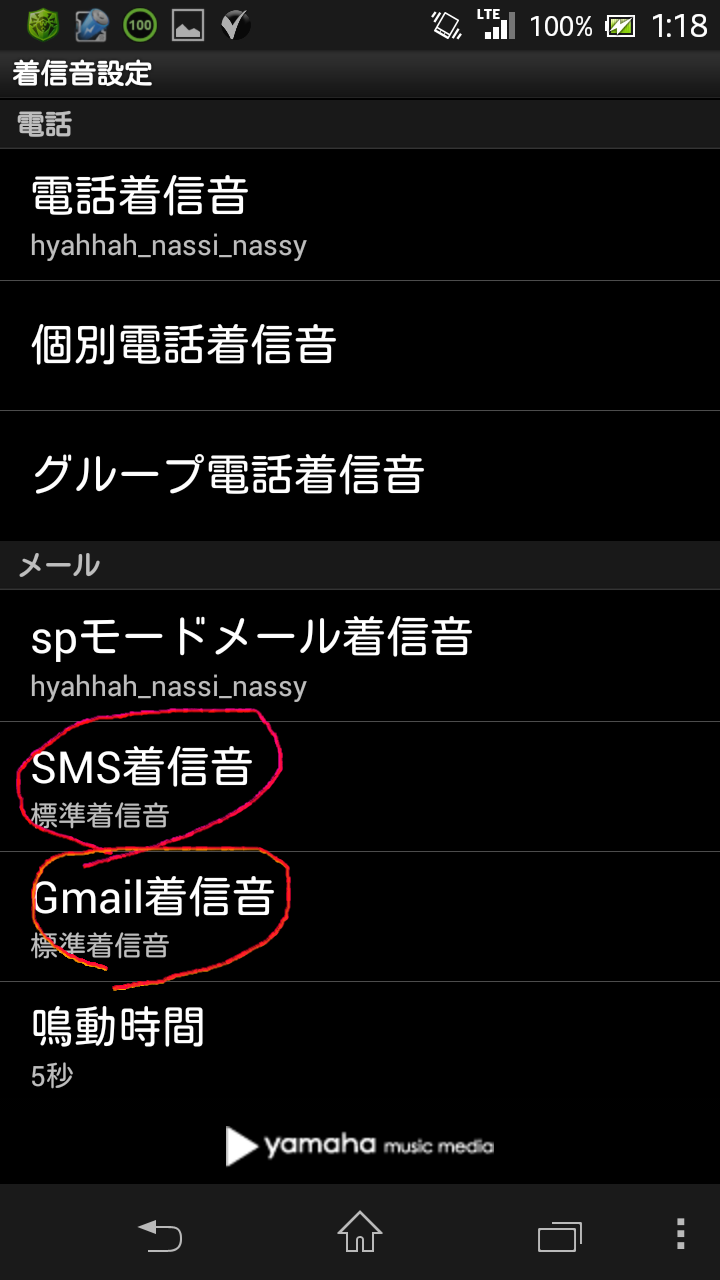







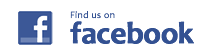

Pingback: spモードメール着信音設定 | スマートフォンでオリジナル着信音を設定 | とりあえず、やってみる